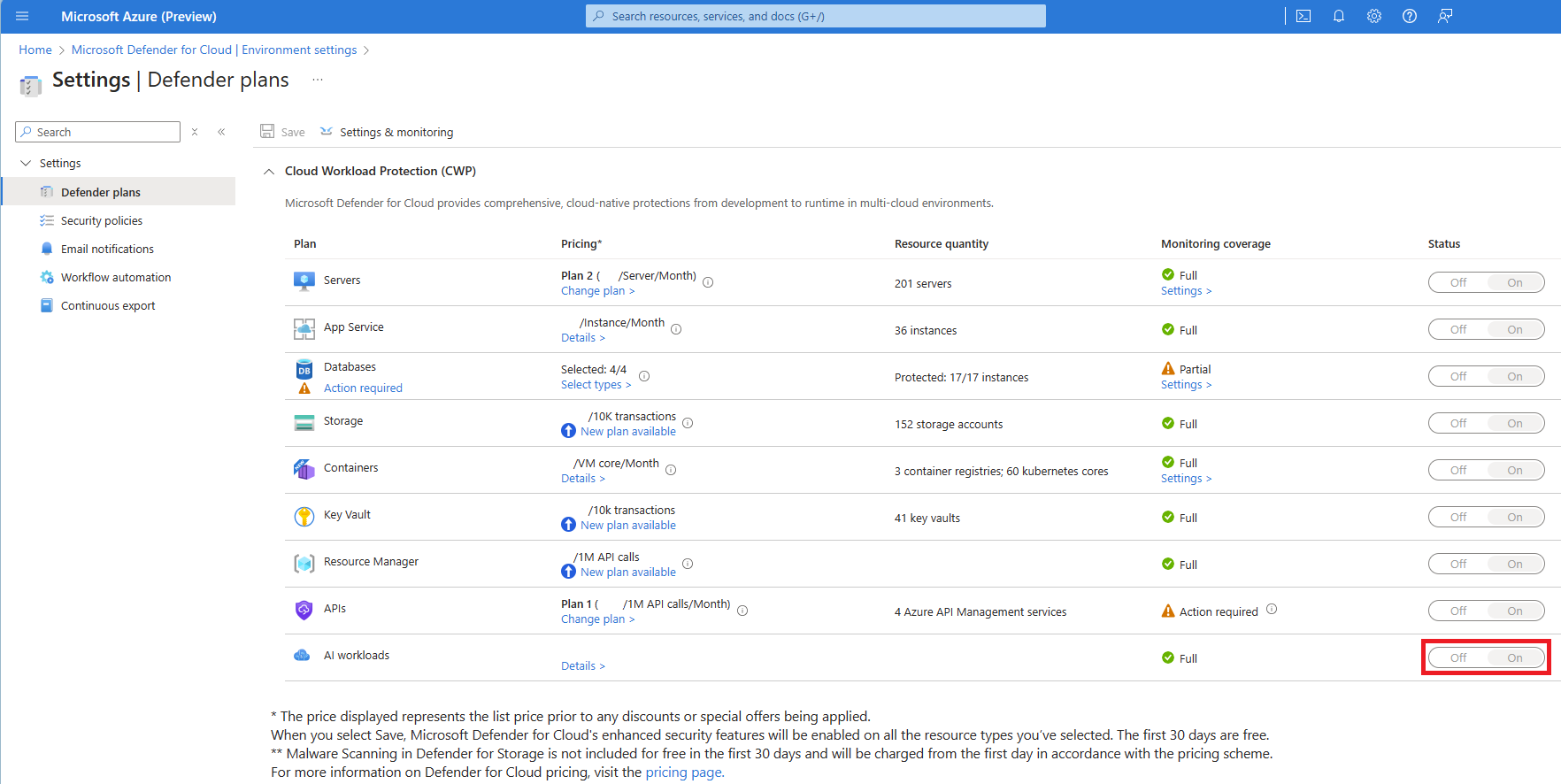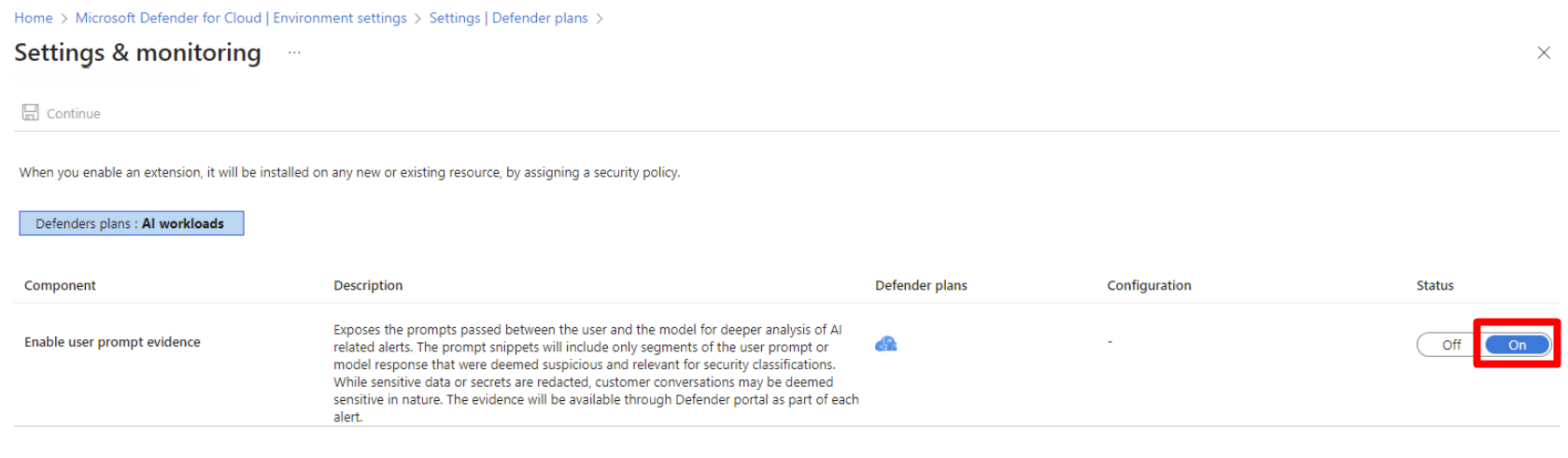Enable threat protection for AI workloads (preview)
Threat protection for AI workloads in Microsoft Defender for Cloud protects AI workloads on an Azure subscription by providing insights to threats that might affect your generative AI applications.
Important
Threat protection for AI workloads is currently in preview. See the Supplemental Terms of Use for Microsoft Azure Previews for legal terms that apply to Azure features that are in beta, preview, or otherwise not yet released into general availability.
Prerequisites
Read up on Overview - AI threat protection.
You need a Microsoft Azure subscription. If you don't have an Azure subscription, you can sign up for a free subscription.
You must enable Defender for Cloud on your Azure subscription.
We recommend that you don't opt out of prompt based prompt-base triggered alerts for Azure OpenAI content filtering. If you opt out of prompt-based trigger alerts and remove that capability, it can affect Defender for Cloud's ability to monitor and detect such attacks.
Enroll in the limited preview
To get started, you must sign up and be accepted to the limited preview, you can start onboarding threat protection for AI workloads.
Fill out the registration form.
Wait to receive an email that confirms your acceptance or rejection from the limited preview.
If you're accepted into the limited preview, you can enable threat protection for AI workloads on your Azure subscription.
Enable threat protection for AI workloads
Enable threat protection for AI workloads.
Sign in to the Azure portal.
Search for and select Microsoft Defender for Cloud.
In the Defender for Cloud menu, select Environment settings.
Select the relevant Azure subscription.
On the Defender plans page, toggle the AI workloads to On.
Enable user prompt evidence
With the AI workloads threat protection plan enabled, you can control whether alerts include suspicious segments directly from your user's prompts, or the model responses from your AI applications or resources. Enabling user prompt evidence helps you to triage and classifying alerts and your user's intentions.
User prompt evidence consists of prompts and model responses. Both the prompts and model responses are considered your data. The evidence is available through the Azure portal, Defender portal, and any attached partners integrations.
Sign in to the Azure portal.
Search for and select Microsoft Defender for Cloud.
In the Defender for Cloud menu, select Environment settings.
Select the relevant Azure subscription.
Locate AI workloads and select Settings.
Toggle Enable user prompt evidence to On.
Select Continue.