Access a private key vault from your pipeline
Azure Key Vault offers a secure solution for managing credentials such as keys, secrets, and certificates with seamless security. Using Azure Pipelines, you can streamline the process of accessing and using key vaults, making it effortless to store and retrieve credentials.
In certain scenarios, organizations prioritize security by restricting access to key vaults exclusively to designated Azure virtual networks to ensure the highest level of security for critical applications.
In this tutorial, you will learn how to:
- Create a service principal
- Create a service connection
- Configure your inbound access points
- Query a private Azure key vault from your pipeline
Prerequisites
An Azure DevOps organization and a project. Create an organization or a project if you haven't already.
An Azure subscription. Create a free Azure account if you don't have one already.
An Azure Key Vault. Create a new Azure Key Vault if you haven't already.
Access a private key vault
Azure Pipelines enables developers to link an Azure Key Vault to a variable group and map selective vault secrets to it. A key vault that is used as a variable group can be accessed:
From Azure DevOps, during the variable group configuration time.
From a Self-hosted agent, during the pipeline job runtime.
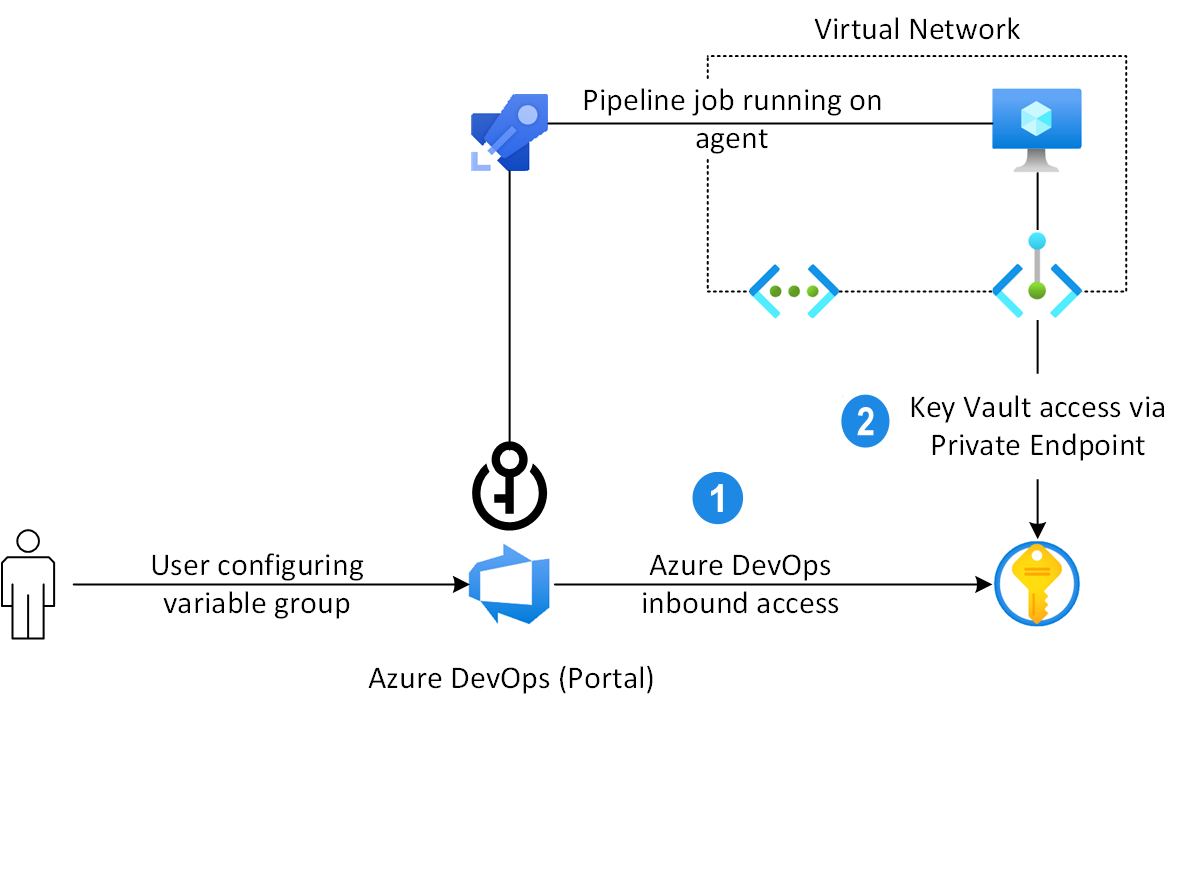
Create a service principal
Let's start by creating a new service principal, this will enable us to access Azure resources. Next, we will create a new ARM service connection in Azure DevOps using this service principal to enable us to query our Azure Key Vault from Azure Pipelines.
Navigate to Azure portal.
Open the Cloud Shell, and then select Bash.
Run the following command to create a new service principal:
az ad sp create-for-rbac --name YOUR_SERVICE_PRINCIPAL_NAMEMake sure to copy the output, as we'll use it to create the service connection in the next step.
Create a service connection
Sign in to your Azure DevOps organization, and then navigate to your project.
Select Project settings > Service connections > New service connection.
Select Azure Resource Manager, > Next, and then select Service principal (manual) > Next.
Select Azure Cloud for Environment and Subscription for the Scope Level, then enter your Subscription Id and your Subscription Name.
Enter your service principal information, and then select Verify.
After successful verification, name your service connection, add a description, and then check the Grant access permission to all pipelines checkbox. Select Verify and save when you're done.
Sign in to your Azure DevOps collection, and then navigate to your project.
Select Project settings > Service connections > New service connection.
Select Azure Resource Manager, name your service connection, and then select Azure Cloud for Environment and Subscription for the Scope Level.
Enter your Subscription Id and your Subscription Name.
Enter your service principal information, and then select Verify connection.
Check the Allow all pipelines to use this connection checkbox, and then select Ok when you're done.
Tip
If you're unable to verify your service principal connection, grant the service principal Reader access to your subscription.
Access a private key vault from Azure Devops
In this section, we'll explore two methods for accessing a private key vault from Azure DevOps. First, we'll use Variable Groups to link and map secrets from our key vault, followed by setting up inbound access by allowing static IP ranges. We establish inbound access because Azure Pipelines uses the posted Azure DevOps Public IP when querying the Azure Key Vault from a Variable Group. Therefore, by adding inbound connections to the Azure Key Vault firewall, we can successfully connect to our Azure Key Vault.
For our second approach, we'll demonstrate dynamically adding the Microsoft-hosted agent IP address to our key vault's firewall allowlist, querying the key vault, and subsequently removing the IP after completion. This second approach is for demonstration purposes and is not the recommended approach by Azure Pipelines.
1 - Map key vault secrets with a variable group
Sign in to your Azure DevOps organization, and then navigate to your project.
Select Pipelines > Library, and then select + Variable group.
Name your variable group, and then select the toggle button to enable the Link secrets from an Azure Key Vault as variable button.
Select your Azure service connection you created earlier from the dropdown menu, and then select your key vault.
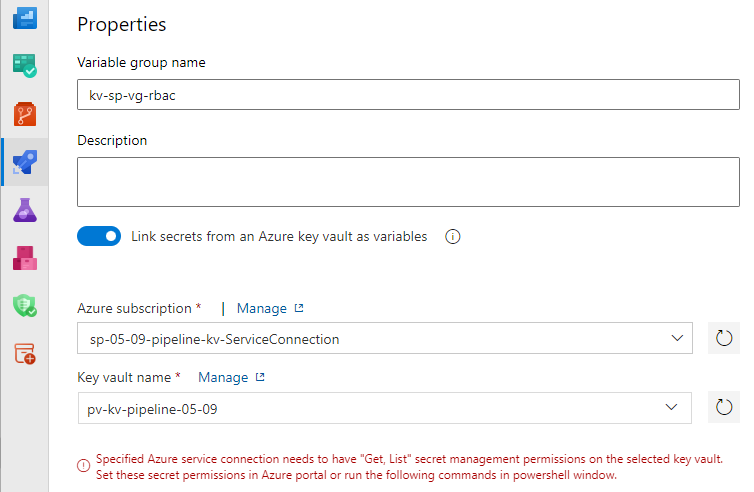
If you encounter the error message: Specified Azure service connection needs to have "Get, List" secret management permissions on the selected key vault. as shown above. Navigate to your key vault in Azure portal, select Access control (IAM) > Add role assignment > key vault secrets user > Next, then add your service principal, then select Review + assign when you're done.
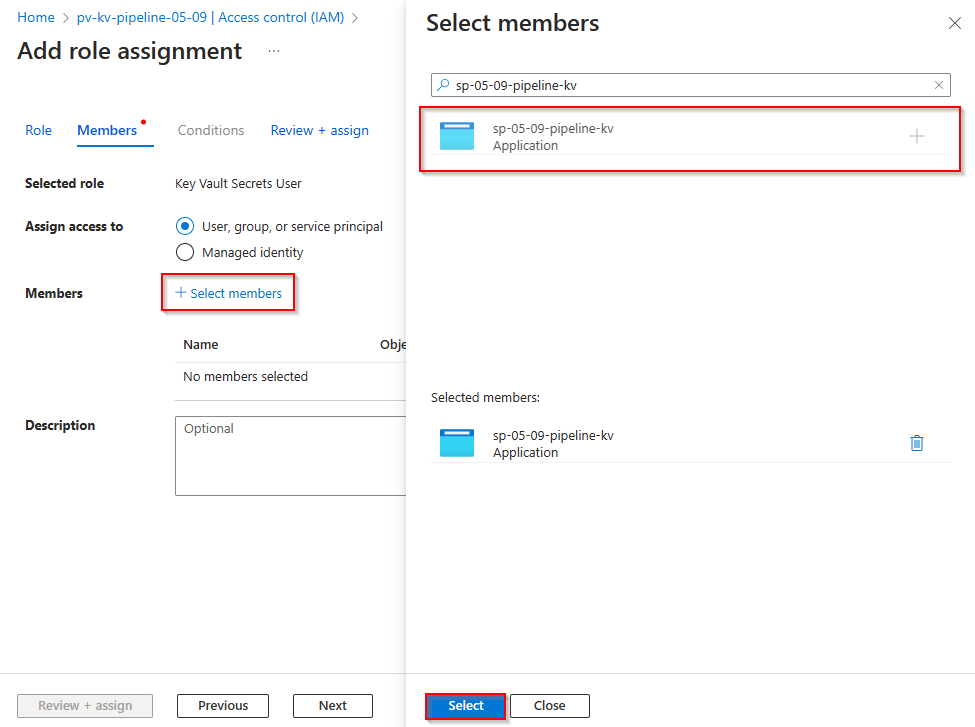
Add your secrets and then select Save when you're done.
2 - Configure inbound access from Azure DevOps
To enable access to your key vault from Azure DevOps, you must grant access from specific static IP ranges. These ranges are determined by the geographical location of your Azure DevOps organization.
Sign in to your Azure DevOps organization.
Select Organization settings.
Navigate to Overview, where you'll find the geographical location listed towards the bottom of the page.
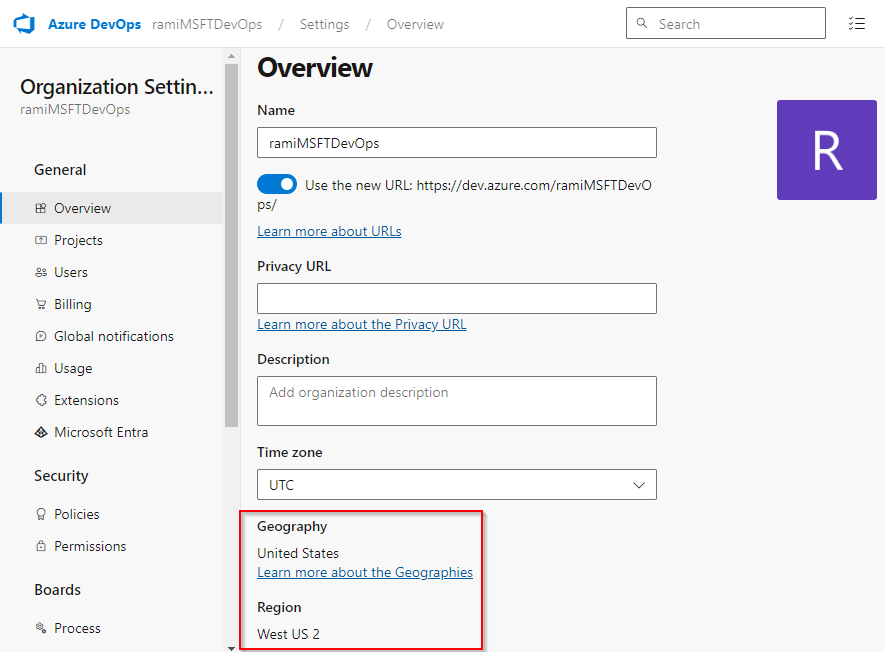
Configure your key vault to allow access from static IP ranges.
3 - Query a private key vault with a variable group
In this example, we use the variable group, set up earlier and authorized with a service principal, to query and copy our secret from our private Azure Key Vault simply by using the linked variable group. Azure Pipelines uses the posted public IP when querying the Azure Key Vault from a Variable Group, so make sure you have configured inbound access for this to work properly:
variables:
group: mySecret-VG
steps:
- task: CmdLine@2
inputs:
script: 'echo $(mySecret) > secret.txt'
- task: CopyFiles@2
inputs:
Contents: secret.txt
targetFolder: '$(Build.ArtifactStagingDirectory)'
- task: PublishBuildArtifacts@1
inputs:
PathtoPublish: '$(Build.ArtifactStagingDirectory)'
ArtifactName: 'drop'
publishLocation: 'Container'
Alternative method - Dynamically allow Microsoft-hosted agent IP
In this second approach, we'll start by querying the IP of the Microsoft-hosted agent at the beginning of our pipeline. Then, we'll add it to the key vault allowlist, proceed with the remaining tasks, and finally, remove the IP from the key vault's firewall allowlist.
Note
This approach is for demonstration purposes only and is not the recommended approach by Azure Pipelines.
- task: AzurePowerShell@5
displayName: 'Allow agent IP'
inputs:
azureSubscription: 'YOUR_SERVICE_CONNECTION_NAME'
azurePowerShellVersion: LatestVersion
ScriptType: InlineScript
Inline: |
$ip = (Invoke-WebRequest -uri "http://ifconfig.me/ip").Content
Add-AzKeyVaultNetworkRule -VaultName "YOUR_KEY_VAULT_NAME" -ResourceGroupName "YOUR_RESOURCE_GROUP_NAME" -IpAddressRange $ip
echo "##vso[task.setvariable variable=agentIP]ip"
- task: AzureKeyVault@2
inputs:
azureSubscription: 'YOUR_SERVICE_CONNECTION_NAME'
KeyVaultName: 'YOUR_KEY_VAULT_NAME'
SecretsFilter: '*'
RunAsPreJob: false
- task: AzurePowerShell@5
displayName: 'Remove agent IP'
inputs:
azureSubscription: 'YOUR_SERVICE_CONNECTION_NAME'
azurePowerShellVersion: LatestVersion
ScriptType: InlineScript
Inline: |
$ipRange = $env:agentIP + "/32"
Remove-AzKeyVaultNetworkRule -VaultName "YOUR_KEY_VAULT_NAME" -IpAddressRange $ipRange
condition: succeededOrFailed()
Important
Ensure that the service principal you're using to access your key vault from your pipeline holds the Key vault contributor role within your key vault's Access control (IAM).
Access a private key vault from a self-hosted agent
To have the ability to access a private key vault from an Azure Pipelines agent, you'll need to use either a Self-hosted agent (Windows, Linux, Mac) or Scale Set agents. This is because Microsoft Hosted agents, like other generic compute services, are not included in the key vault's list of trusted services.
To establish connectivity with your private key vault, you must provide a line of sight connectivity by configuring a private endpoint for your key vault. This endpoint must be routable and have its private DNS name resolvable from the Self-hosted Pipeline agent.
1 - Configure inbound access from a self-hosted Agent
Follow the provided instruction to Create a virtual network.
In Azure portal, use the search bar at the top of the page to find your Azure Key Vault.
Once you've located your key vault in the search results, select it, and then navigate to Settings > Networking.
Select Private endpoint connections, and then select Create to create a new private endpoint.
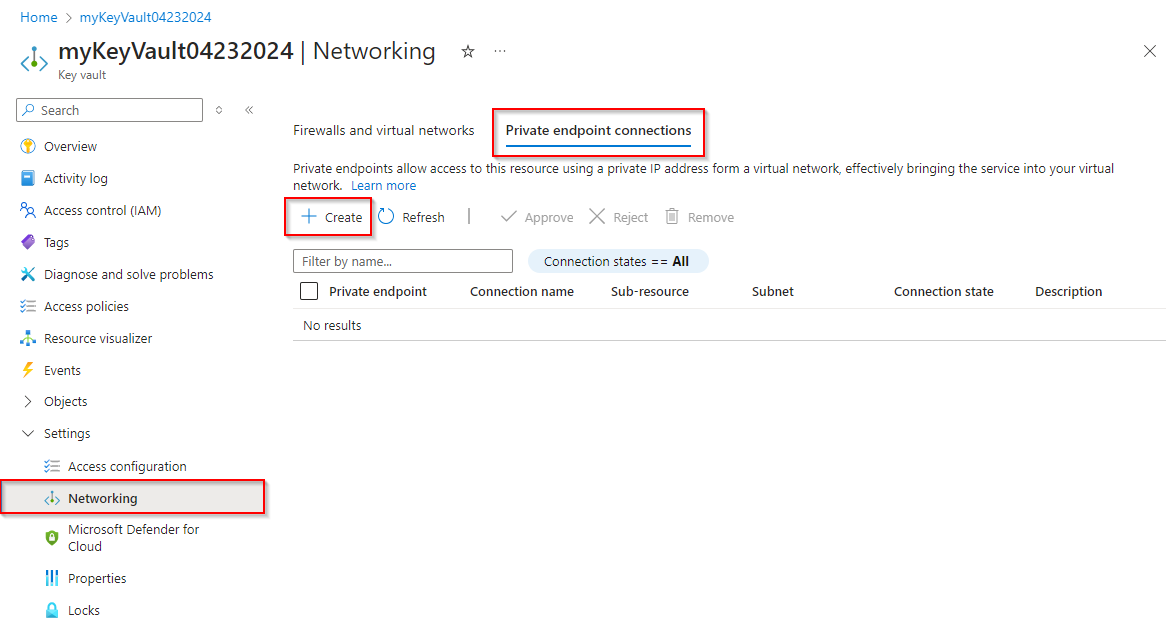
Select the Resource Group that hosts the virtual network that you created earlier. Provide a Name and a Network Interface Name for your instance, and make sure that you select the same Region as the virtual network you created earlier. Select Next when you're done.
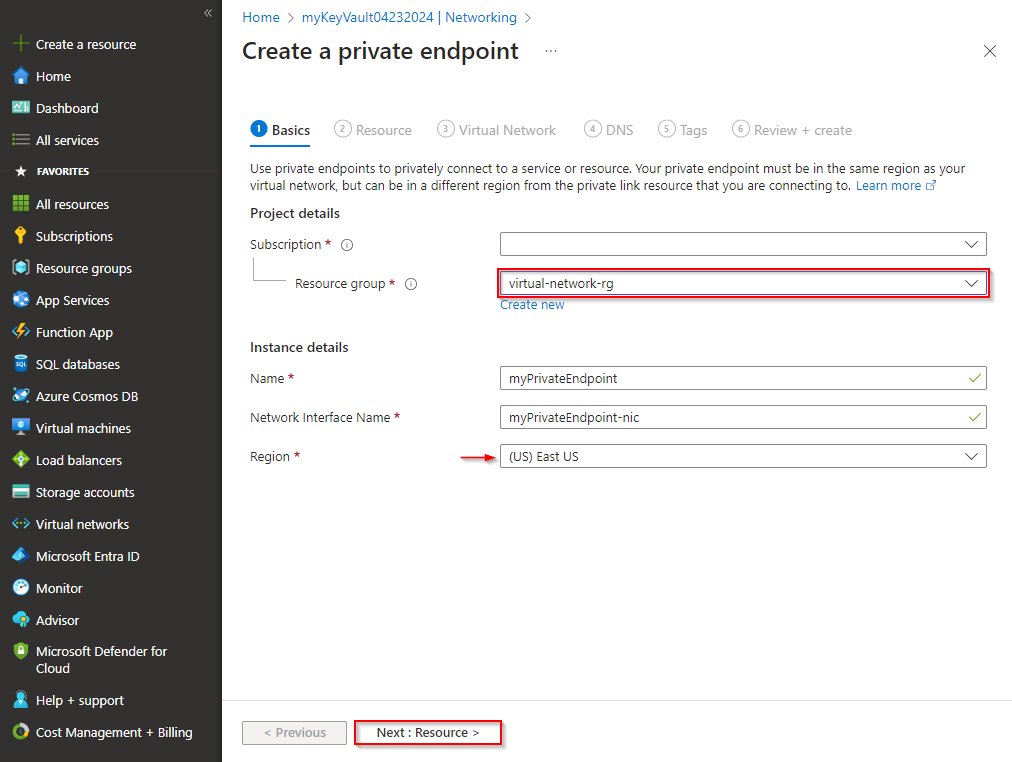
Select Connect to an Azure resource in my directory for the Connection method, and then choose Microsoft.KeyVault/vaults from the dropdown menu for the Resource type. Select your Resource from the dropdown menu. The Target sub-resource will be auto-populated with the value: vault. Select Next when you're done.
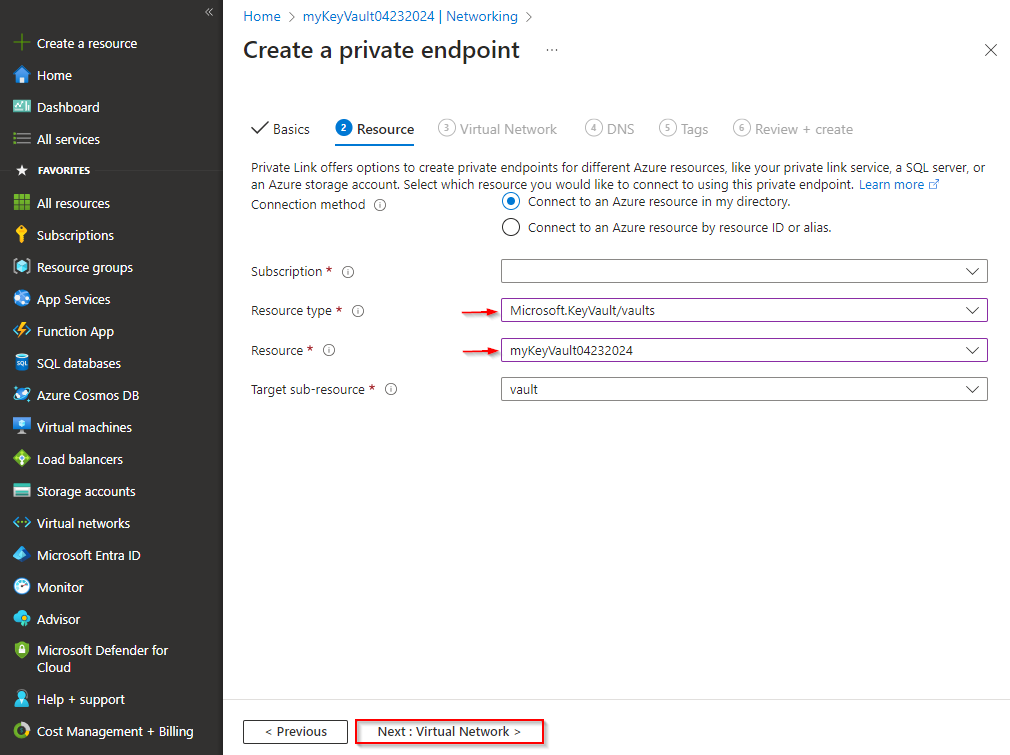
Under the Virtual Network tab, select the Virtual network and Subnet that you created earlier and leave the rest of the fields as default. Select Next when you're done.
Continue through the DNS and Tags tabs, accepting the default settings. Under the Review + Create tab, select Create when you're done.
Once your resource is deployed, navigate to your key vault > Settings > Networking > Private endpoint connections, your private endpoint should be listed with a Connection state approved. If you're linking to an Azure resource in a different directory, you'll need to wait for the resource owner to approve your connection request.
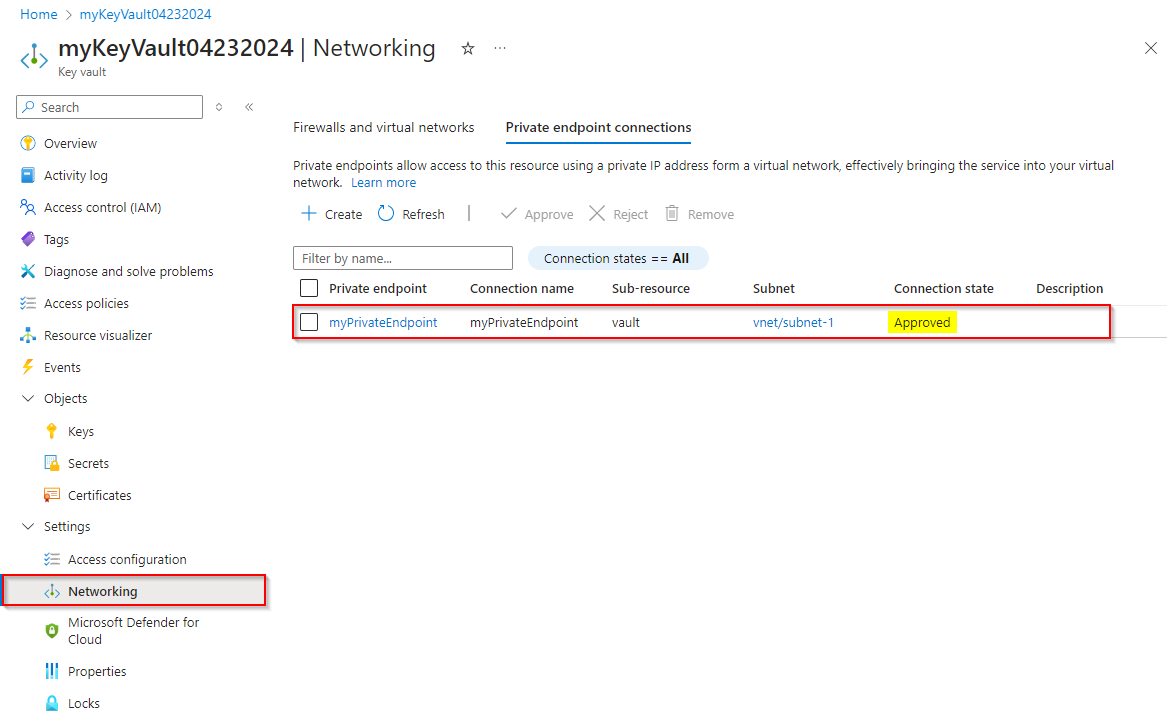
2 - Allow your virtual network
Navigate to Azure portal, and then find your Azure Key Vault.
Select Settings > Networking, and make sure you're under the Firewalls and virtual networks tab.
Select Add a virtual network > Add existing virtual networks.
Select your Subscription from the dropdown menu, and then select the virtual network you created earlier, and then select your Subnets.
Select Add when you're done, and then scroll to the bottom of the page and select Apply to save your changes.
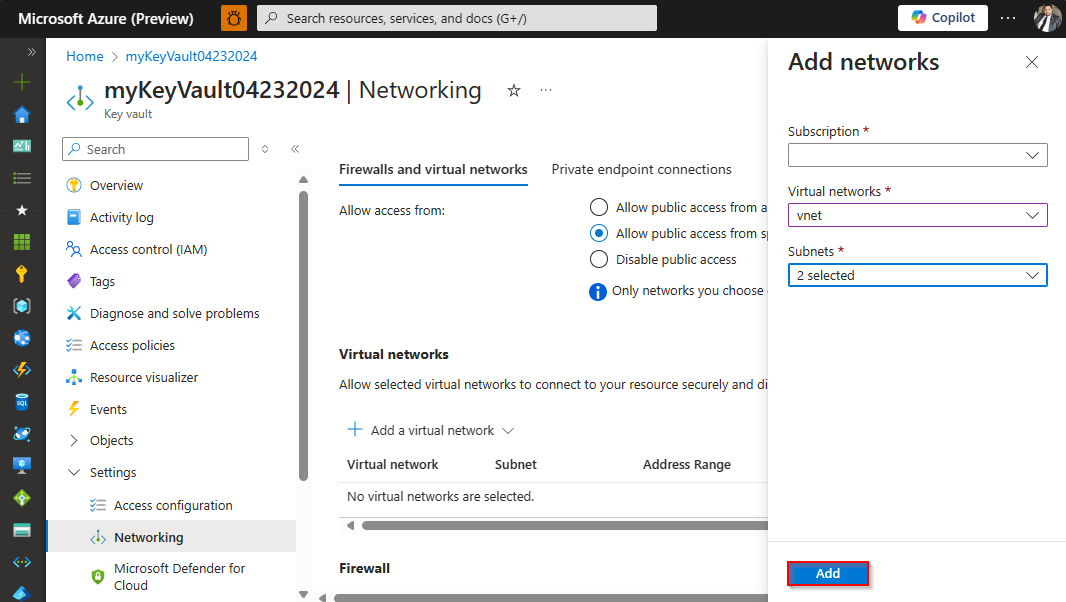
3 - Query a private key vault from a self-hosted Agent
The following example uses an agent set up on the virtual network's VM to query the private key vault through the variable group:
pool: Self-hosted-pool
variables:
group: mySecret-VG
steps:
- task: CmdLine@2
inputs:
script: 'echo $(mySecret) > secret.txt'
- task: CopyFiles@2
inputs:
Contents: secret.txt
targetFolder: '$(Build.ArtifactStagingDirectory)'
- task: PublishBuildArtifacts@1
inputs:
PathtoPublish: '$(Build.ArtifactStagingDirectory)'
ArtifactName: 'drop'
publishLocation: 'Container'
If you prefer not to grant Azure DevOps inbound access to your private key vault, you can use the AzureKeyVault task to query your key vault. However, you must ensure that you allow the virtual network hosting your agent in your key vault firewall settings.
pool: Self-hosted-pool
steps:
- task: AzureKeyVault@2
inputs:
azureSubscription: '$(SERVICE_CONNECTION_NAME)'
keyVaultName: $(KEY_VAULT_NAME)
SecretsFilter: '*'
- task: CmdLine@2
inputs:
script: 'echo $(mySecret) > secret.txt'
- task: CopyFiles@2
inputs:
Contents: secret.txt
targetFolder: '$(Build.ArtifactStagingDirectory)'
- task: PublishBuildArtifacts@1
inputs:
PathtoPublish: '$(Build.ArtifactStagingDirectory)'
ArtifactName: 'drop'
publishLocation: 'Container'
Troubleshoot
If you're experiencing the following errors, follow the steps in this section to troubleshoot and resolve the issue:
Public network access is disabled and request is not from a trusted service nor via an approved private link.
This indicates that public access has been disabled, and neither a private endpoint connection nor firewall exceptions have been set up. Follow the steps under [#configure-inbound-access-from-a-self--hosted-agent] and Configure inbound access from Azure DevOps to set up access to your private key vault.
Request was not allowed by NSP rules and the client address is not authorized and caller was ignored because bypass is set to None Client address: <x.x.x.x>
This error message indicates that the key vault's public access has been disabled and the Allow trusted Microsoft services to bypass this firewall option is unchecked, but the client IP address hasn't been added to the key vault firewall. Navigate to your key vault in the Azure portal, then Settings > Networking and add your client IP to the firewall's allowlist.
Error: Client address is not authorized and caller is not a trusted service.
Make sure you add your geography's IPV4 ranges to your key vault allowlist. See Configure inbound access from Azure DevOps for details. Alternatively, you can jump to Dynamically allow Microsoft-hosted agent IP to learn how to add your client IP to the key vault's firewall during runtime.