Design effective dashboards in Azure DevOps
Azure DevOps Services | Azure DevOps Server 2022 - Azure DevOps Server 2019
To keep your team and stakeholders informed and projects on track, actionable dashboards in Azure DevOps are essential. This article explores how to design effective dashboards that align with your business objectives.
Choose a dashboard focus
When you determine the focus of a dashboard, it's crucial to identify the information needs of its intended audience. Your goal is to create dashboards that provide insights and help identify actions to take.
The focus of your dashboard determines whether you create a team or project dashboard, as shown in the following table.
| Focus | Description | Dashboard type |
|---|---|---|
| Stakeholder | Share team and organizational goals, information, links to work item templates to create bugs or new feature requests, and more. | Team or Project |
| Personal | Help each team member to focus on their backlog and current work. | Project or Team |
| Team | Provide information for a team to monitor status, track progress, identify bottlenecks, and ensure backlog items are well defined. | Team |
| Sprint | Review in daily stand-ups to ensure the team is on track to meet sprint goals and address any issues that affect those goals. | Team |
| Release | Monitor status and track progress toward a major release that might involve contributions from several teams. | Project |
| Test and deploy | Monitor continuous integration, builds, deployments, and releases. | Project or Team |
The following table lists several types of dashboards you might want to create.
| Focus | Description |
|---|---|
| Stakeholder | Share team and organizational goals, information, links to work item templates to create bugs or new feature requests, and more. |
| Personal | Help each team member to focus on their backlog and current work. |
| Team | Provide information for a team to monitor status, track progress, identify bottlenecks, and ensure backlog items are well defined. |
| Sprint | Review in daily stand ups to ensure the team is on track to meet sprint goals and address any issues that affect those goals. |
| Release | Monitor status and track progress toward a major release, which might involve contributions from several teams. |
| Test and deploy | Monitor continuous integration, builds, deployments, and releases. |
Choose a dashboard type and create it
When a team gets created, a default dashboard named Overview also gets created without any widgets. This default dashboard is always a Team dashboard that you can edit and rename. When you add a dashboard, choose the type based on the following guidance:
- Project: Select this type to include information for more than one team or if the content isn't team-focused.
- Team: Select this type to include team-specific widgets.
Review the Out Of Box widget catalog to determine which widgets are configurable for a single team or multiple teams.
Once you choose your dashboard type, create a dashboard. You can also streamline your process by copying another team's dashboard and updating it for your team.
Once you choose your dashboard type, create a dashboard.
Configure widgets
When a team gets created, a default dashboard named Overview also gets created without any widgets. This default dashboard is always a Team dashboard that you can edit and rename. Review the Out Of Box widget catalog to determine which widgets are configurable for a single team or multiple teams.
Share the dashboard with your team and stakeholders
After creating your dashboard, share the URL with your team and stakeholders. Specify the actions you want them to take and request feedback to make it more actionable and insightful.
To view or edit dashboards, the following conditions must be met:
- All project members can view all dashboards unless specific restrictions are applied using a security command line tool. For more information, see Security namespace and permission reference.
- All project members with Basic access can create a dashboard.
- All team members with Basic access can create a team dashboard unless permissions were revoked. For details, see Set dashboard permissions, Set default team dashboard permissions.
- All team members can edit all team dashboards unless the Edit dashboard permission was revoked for a specific dashboard or all team dashboards. For details, see Set dashboard permissions.
- Some dashboard charts and widgets contain data subject to their own permissions and access levels. For more information, see FAQs on Azure DevOps dashboards, charts, and reports.
Review and fine tune
After creating your dashboard, fine-tune it based on feedback. Update queries as needed to refine results. Periodically review your dashboards to ensure they deliver the information you, your team, and stakeholders need.
The following table describes the dashboard types:
Dashboard type
Description
Stakeholders include any project members interested in your work. Use a combination of markdown widgets and team-focused widgets to address:
- Team goals
- Team information
- Team members and key contacts
- Links to work item templates
- Team guidance linked to wiki content
Set up a personal focus dashboard for all team members using the Assigned to me widget and other query tiles or charts that reference an Assigned To = @Me query clause.
The following image shows a personal dashboard titled My Work Focus. Each team member can review this dashboard for work assigned to them, work they're following, or work where they're mentioned.
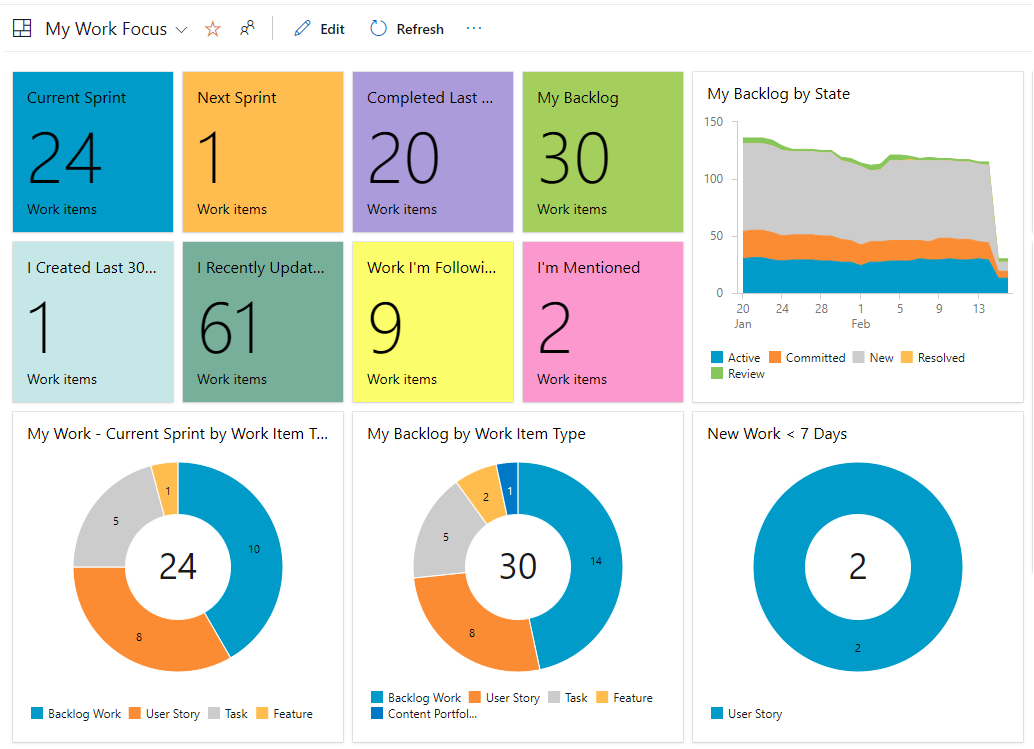
The following list provides more information for each widget shown in the dashboard. For more information on constructing queries for these examples, see Example query charts.
- Current sprint: Work assigned to
@Mefor the current sprint. - Next sprint: Work assigned to
@Mefor the next sprint. - Completed last sprint: Work completed last sprint assigned to
@Me. - My backlog: Work assigned to
@Menew, proposed, or active. - I created last 30 days: Active work with the following clauses:
Created By = @MeandCreated Date >= @Today-30. - I recently updated: Active work whose
ID In @MyRecentActivity. - Work I'm following: Active work whose
ID In @MyFollows. - My backlog state: Stacked area chart showing work assigned to
@Mefor the past four weeks (query chart). - My work - Current sprint by work item type: Active work by type assigned to
@Mefor the current sprint (query chart). - My backlog by work item type: Work assigned to
@Meby type (query chart). - New work < 7 days: Active work assigned to
@MeandCreated Date >= @Today-7(query chart).
Select any query tile or widget to quickly navigate to the query and view a complete list of work items. Consider adding the following widgets to the personal focus dashboard: - New work item: Create new work items.
- Work links: Access links to a team's Backlog, Board, current sprint Taskboard, and the queries page.
- Assigned to me: View a list of work items assigned to the currently signed-in user, as shown in the following image.
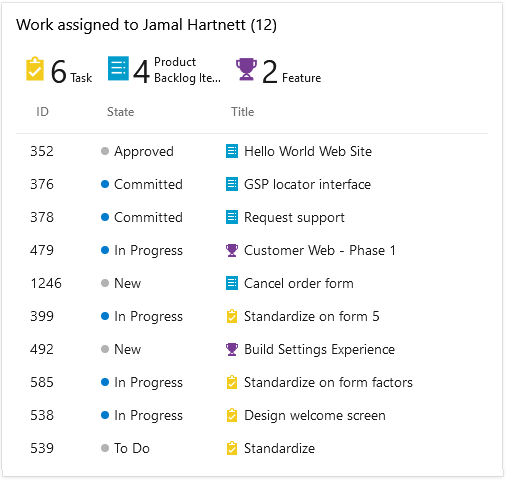
Create your team dashboard to help members meet goals, monitor status, track progress, identify bottlenecks, and ensure backlog items are well defined. Include one or more of the following team-scoped widgets:
- CFD chart
- Velocity
- Cycle time
- Lead time
Velocity helps teams understand how well they're planning and executing sprints. Lead and cycle time show the average time for work to move from inception to completion. Consider adding a pivot table to quickly see the number of work items and their assignments. Use these charts to determine if the team needs to better balance the workload.
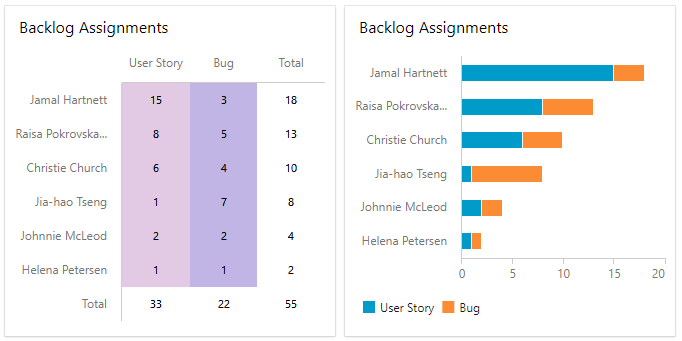
If your team manages code, tests, builds, and releases using Azure DevOps, add these widgets to your team dashboard: - Code tile
- Test results trend (Advanced)
- Pull request (Team)
- Build history
- Deployment status (Build pipeline)
Azure DevOps offers several sprint and team-specific widgets to track sprint progress, including Sprint overview, Sprint capacity, and Sprint burndown. Sprint capacity is useful only if your team tracks work using tasks and sets the Sprint capacity as described in Determine and set sprint capacity.
The following image shows a sample sprint focus dashboard.
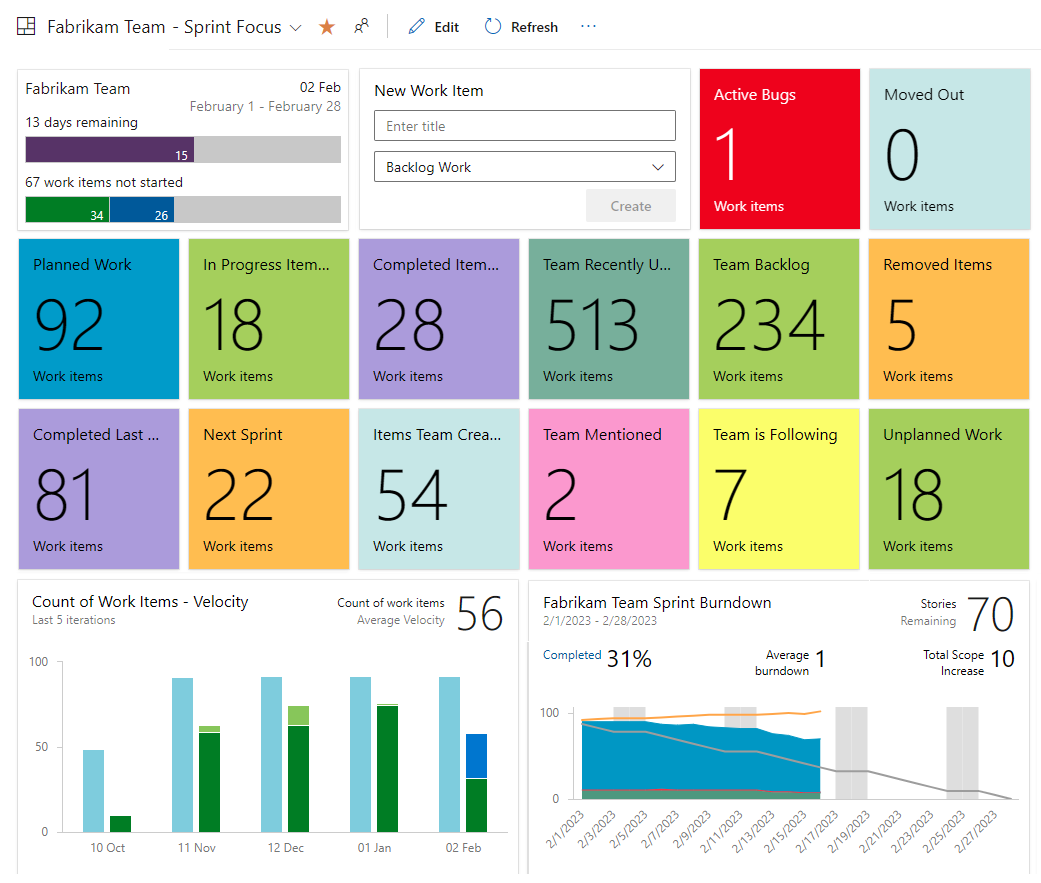
This sprint dashboard includes several query tiles and the following widgets:
- Sprint overview chart
- New work items
- Velocity (team-configurable)
- Sprint burndown chart (team-configurable)
Major software releases often involve contributions from multiple teams. Release burndown and burnup charts help product managers track progress across teams. These charts are highly configurable, allowing you to choose teams, backlog work items or work item types, field criteria, countdown metrics, and time intervals. For more information, see Configure a burndown or burnup widget.
Note
Analytics-based charts use the WorkItemsSnapshot EntitySet, which models data as daily snapshots. Data aggregates based on assignments made on the date they're assigned. To filter a Burndown/Burnup widget by field or tag assignments, assign them before the period you want to monitor. Otherwise, the widget doesn't register them until the date they're applied.
Create a dedicated dashboard to track the progress of tests, builds, and deployments by adding the following widgets:
- Build history
- Deployment status (Build pipeline)
- Release Pipeline overview
- Requirements quality
Build History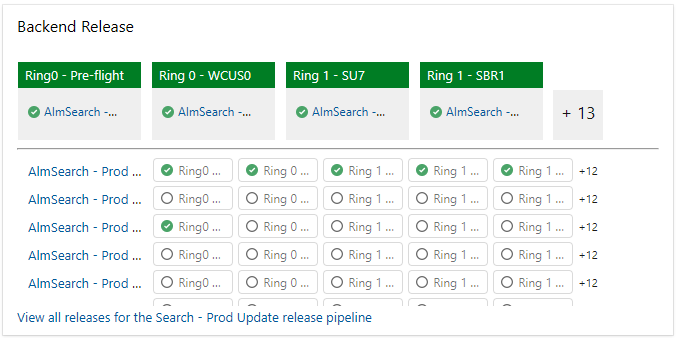
Release pipeline overview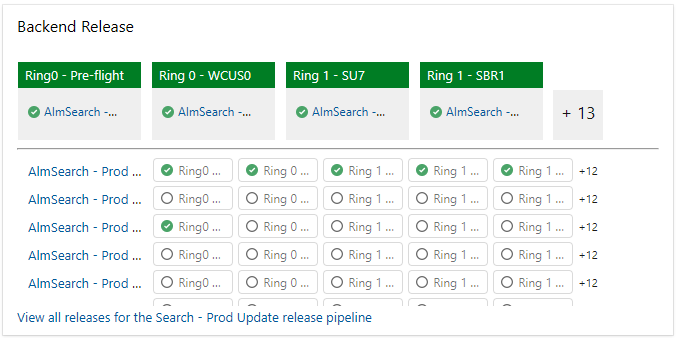
Deployment status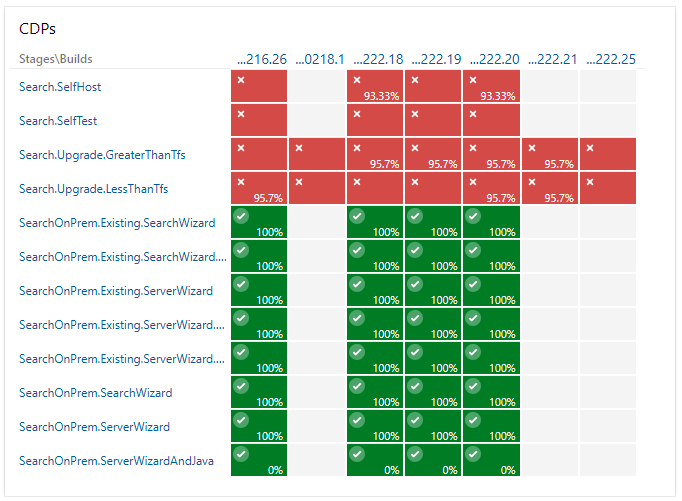
Extend your dashboard visibility
Add boards and dashboards as tabs to your Teams channel. For more information, see Configure Azure DevOps tabs in Microsoft Teams.