Export data from Azure Modeling and Simulation Workbench
Azure Modeling and Simulation Workbench uses a two-key approval process for optimal security and privacy when you're exporting data. A Chamber Admin provides the first key approval. A Workbench Owner provides the second key approval.
This article explains the steps to export data from Azure Modeling and Simulation Workbench.
Prerequisites
- An Azure account with an active subscription. Create an account for free.
- An instance of Azure Modeling and Simulation Design Workbench installed with at least one chamber.
- A user who's a Workbench Owner (Subscription Owner or Subscription Contributor), and a user provisioned as a Chamber Admin or Chamber User.
- AzCopy installed on the machine, with access to the configured network for the target chamber. Only machines on the specified network path for the chamber can export files.
Sign in to the Azure portal
Open your web browser and go to the Azure portal. Enter your credentials to sign in to the portal.
Copy the export file to the data-out folder
To export a file, you first need to copy the file to the data-out folder in the data pipeline.
Note
Supported characters for the file name are alphanumeric characters, underscores, periods, and hyphens.
The data pipeline processes only files in /mount/datapipeline/dataout.
Enter Modeling and Simulation Workbench in the global search. Then, under Services, select Modeling and Simulation Workbench.
Select your workbench from the resource list.
On the left menu, select Settings > Chamber. A resource list appears. Select the chamber that you want to export data from.
On the left menu, select Settings > Connector. In the resource list, select the displayed connector.
Select the Dashboard URL link to open the ETX dashboard.
Select an available workload and open a terminal session.
Copy the file that you want to export to the data pipeline's data-out folder: /mount/datapipeline/dataout.
Request to export the file
After you copy the file to the data-out folder, a Chamber Admin completes the following steps to request an export of the file:
In the chamber that you're exporting data from, select Data Pipeline > File.
In the resource list, select the file that you want to export. Files are named mount-datapipeline-datain-<filename>.
Confirm that the data pipeline direction in the File overview section is outbound. Then select Request download.
Enter a reason in the Description box, and then select File Request.
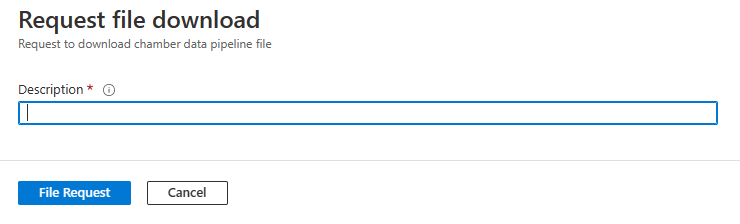
Approve or reject an export request
The Workbench Owner completes the next phase, approving (or rejecting) the export request:
In the chamber that you're exporting data from, select Data Pipeline > File Request.
In the resource list, select the file request that you want to manage.
In the File Request overview section, the status of the file request must appear as Requested for you to approve it.
Select Manage in the File Request overview section.
In the Action drop-down list, select Approve or Reject. In the Description box, enter a description.
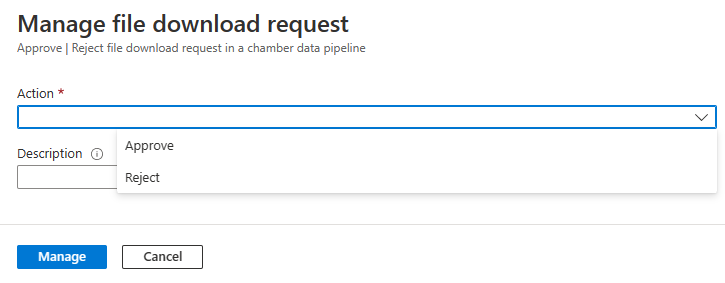
Select Manage.
The status of the file export request appears in the File Request overview section as either Approved or Rejected. The status must be Approved to enable users to download the file.
Download an approved export file from the chamber
Complete the following steps to download an approved export file from a chamber:
In the chamber that you're exporting data from, select Data Pipeline > File Request.
In the resource list, select the approved file request that you want to download. The status of the file request must appear as Approved for you to download it.
In the File Request overview section, select the Download URL button.
In the pop-up dialog, copy the Download URL value.
Use the AzCopy command to copy out your file. For example, use
azcopy copy "<downloadURL>" <targetFilePath>.
Important
If you're exporting multiple smaller files, we recommend that you zip or tarball them into a single file. Gigabyte-sized tarballs and zipped files are supported, depending on your connection type and network speed.
Next steps
To learn how to manage chamber storage in Azure Modeling and Simulation Workbench, see Manage chamber storage.