Storage autogrow using Azure portal in Azure Database for PostgreSQL - Flexible Server
APPLIES TO:  Azure Database for PostgreSQL - Flexible Server
Azure Database for PostgreSQL - Flexible Server
This article describes how you can configure Azure Database for PostgreSQL server storage to grow without impacting the workload.
For servers with more than 1 TiB of provisioned storage, the storage autogrow mechanism activates when the available space falls to less than 10% of the total capacity or 64 GiB of free space, whichever of the two values is smaller. Conversely, for servers with storage under 1 TB, this threshold is adjusted to 20% of the available free space or 64 GiB, depending on which of these values is smaller.
As an illustration, take a server with a storage capacity of 2 TiB ( greater than one TiB). In this case, the autogrow limit is set at 64 GiB. This choice is made because 64 GiB is the smaller value when compared to 10% of 2 TiB, which is roughly 204.8 GiB. In contrast, for a server with a storage size of 128 GiB (less than 1 TiB), the autogrow feature activates when there's only 25.8 GiB of space left. This activation is based on the 20% threshold of the total allocated storage (128 GiB), which is smaller than 64 GiB.
Note
Storage always doubles in size for premium disk SSD which doubles the storage cost. Only premium SSD V2 supports incremental disk size increase.
Enable storage autogrow for existing servers
Follow these steps to enable Storage Autogrow on your Azure Database for PostgreSQL flexible server instance.
In the Azure portal, select your existing Azure Database for PostgreSQL flexible server instance.
On the Azure Database for PostgreSQL flexible server page, select Compute + storage
In the Storage Autogrowth section, checkmark to enable storage autogrow.
Select Save to apply the changes.
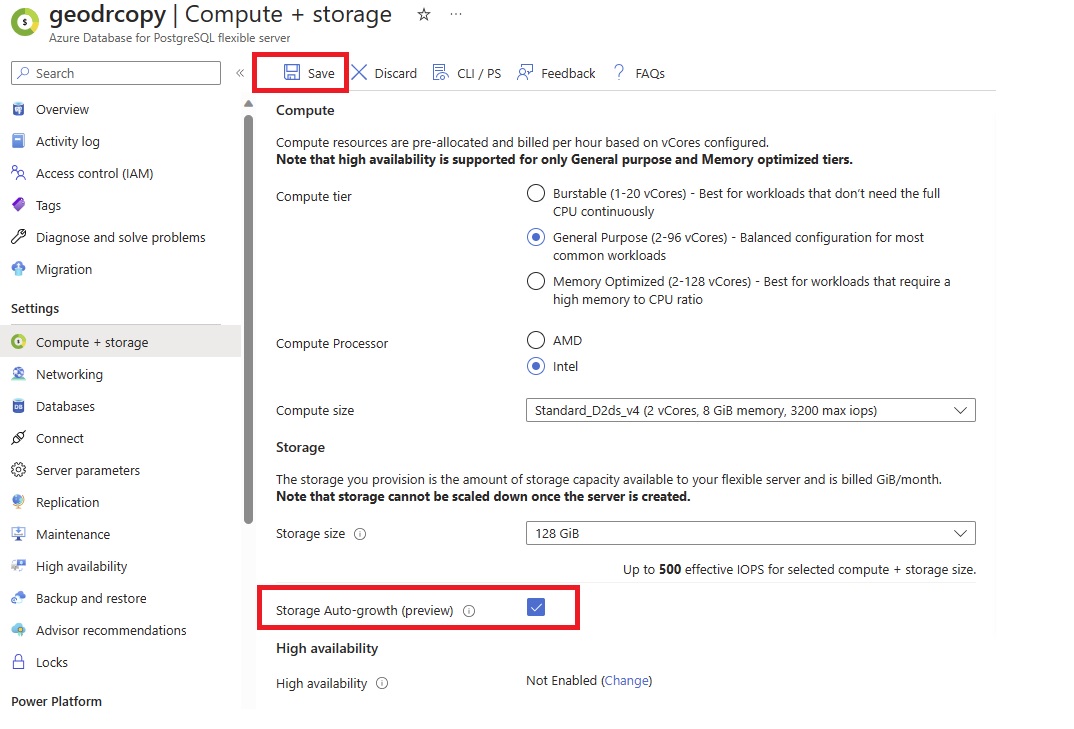
A notification confirms that auto grow was successfully enabled.
Enable storage autogrow during server provisioning
In the Azure portal, during server provisioning, under Compute + storage select Configure server
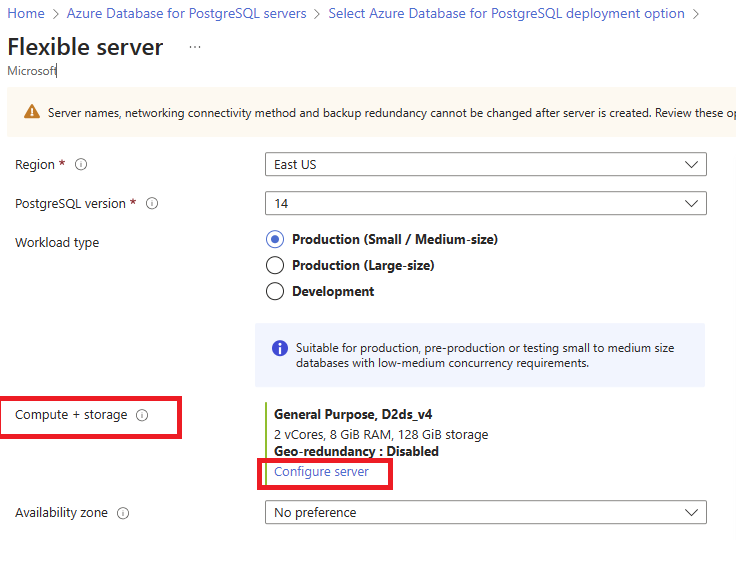
In the Storage Autogrowth section, checkmark to enable storage autogrow.
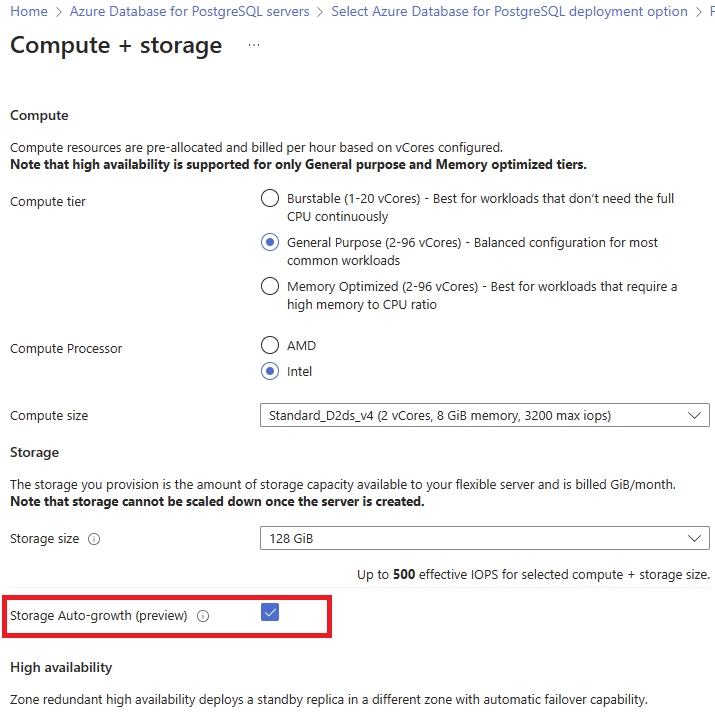
Next steps
- Learn about service limits.
Feedback
Coming soon: Throughout 2024 we will be phasing out GitHub Issues as the feedback mechanism for content and replacing it with a new feedback system. For more information see: https://aka.ms/ContentUserFeedback.
Submit and view feedback for