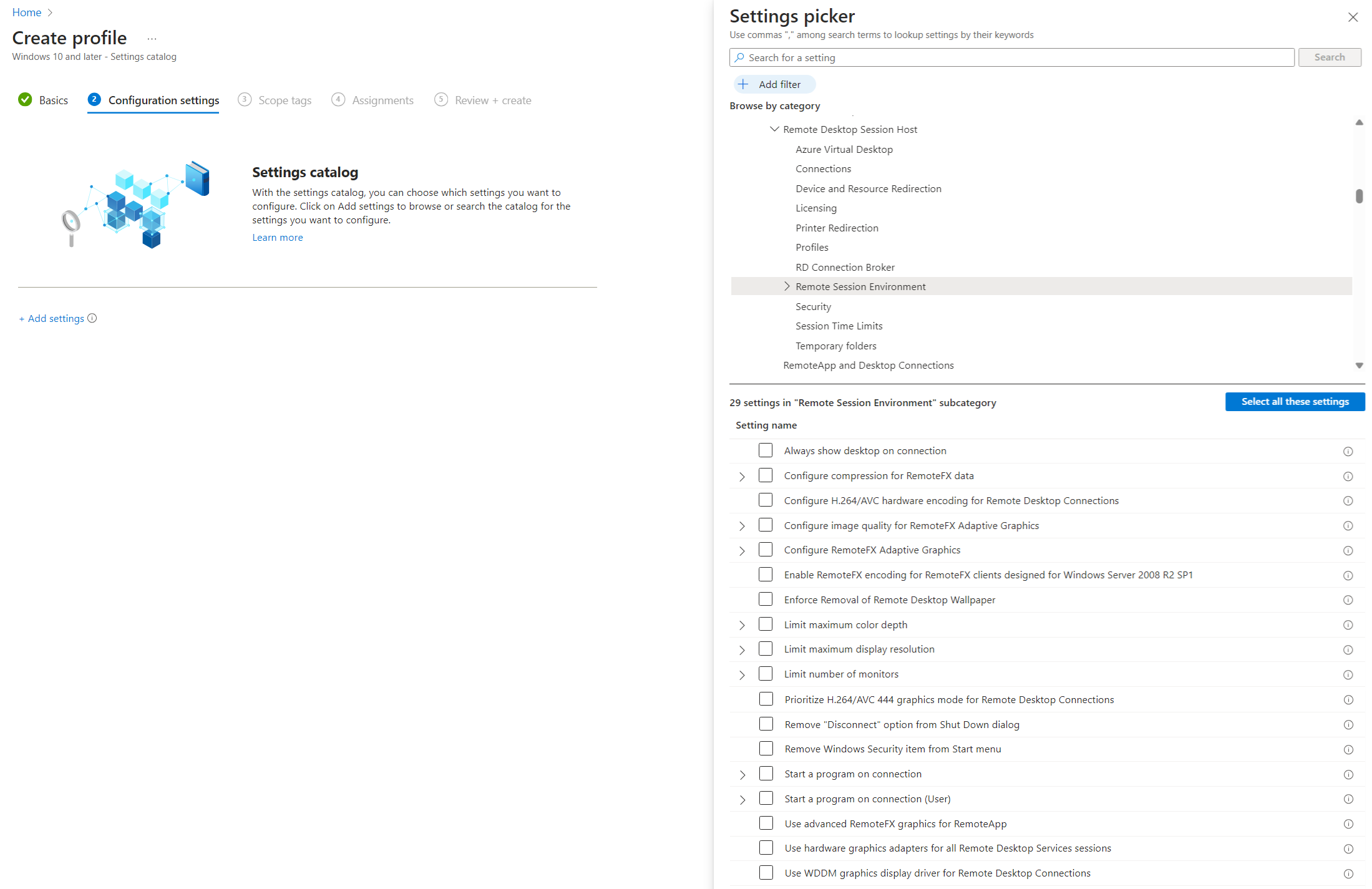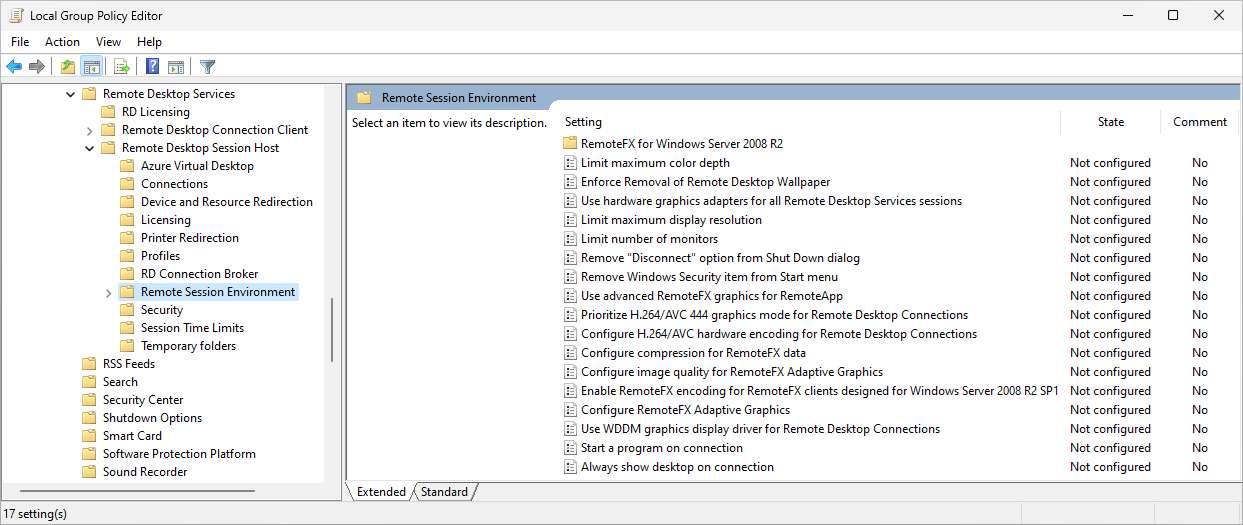Configure the default chroma value for Azure Virtual Desktop
The chroma value determines the color space used for encoding. By default, the chroma value is set to 4:2:0, which provides a good balance between image quality and network bandwidth. You can increase the default chroma value to 4:4:4 to improve image quality. You don't need to use GPU acceleration to change the default chroma value.
This article shows you how to set the default chroma value. You can use Microsoft Intune or Group Policy to configure your session hosts.
Prerequisites
Before you can configure the default chroma value, you need:
An existing host pool with session hosts.
To configure Microsoft Intune, you need:
Microsoft Entra ID account that is assigned the Policy and Profile manager built-in RBAC role.
A group containing the devices you want to configure.
To configure Group Policy, you need:
A domain account that is a member of the Domain Admins security group.
A security group or organizational unit (OU) containing the devices you want to configure.
Increase the default chroma value to 4:4:4
By default, the chroma value is set to 4:2:0. You can increase the default chroma value to 4:4:4 using Microsoft Intune or Group Policy.
Select the relevant tab for your scenario.
To increase the default chroma value to 4:4:4 using Microsoft Intune:
Sign in to the Microsoft Intune admin center.
Create or edit a configuration profile for Windows 10 and later devices, with the Settings catalog profile type.
In the settings picker, browse to Administrative templates > Windows Components > Remote Desktop Services > Remote Desktop Session Host > Remote Session Environment.
Check the box for the following settings, then close the settings picker:
Prioritize H.264/AVC 444 Graphics mode for Remote Desktop connections
Configure image quality for RemoteFX Adaptive Graphics
Expand the Administrative templates category, then set each setting as follows:
Set toggle the switch for Prioritize H.264/AVC 444 Graphics mode for Remote Desktop connections to Enabled.
Set toggle the switch for Configure image quality for RemoteFX Adaptive Graphics to Enabled, then for Image quality: (Device), select High.
Select Next.
Optional: On the Scope tags tab, select a scope tag to filter the profile. For more information about scope tags, see Use role-based access control (RBAC) and scope tags for distributed IT.
On the Assignments tab, select the group containing the computers providing a remote session you want to configure, then select Next.
On the Review + create tab, review the settings, then select Create.
Once the policy applies to the computers providing a remote session, restart them for the settings to take effect.
Verify a remote session is using a chroma value of 4:4:4
To verify that a remote session is using a chroma value of 4:4:4, you need to open an Azure support request with Microsoft Support who can verify the chroma value from telemetry.
Related content
Feedback
Coming soon: Throughout 2024 we will be phasing out GitHub Issues as the feedback mechanism for content and replacing it with a new feedback system. For more information see: https://aka.ms/ContentUserFeedback.
Submit and view feedback for