Register and schedule an exam
How to register and schedule an exam
- Begin with the certification overview or browse all certifications page to find the exam you’d like to take, then click on the certification name.
- On the certification detail pages, scroll to “Schedule exam” and click on the exam provider button.
- Effective January 16, 2023, you can have a maximum of two Microsoft Certification exams scheduled at a time, either on the same day or on separate days through Pearson VUE. After you take (or cancel) one of these exams, you can register for another. Please note, there are no changes to exam scheduling through Certiport.
- You can schedule certification exams no more than 90 days in advance. For any additional questions on this policy, visit Pearson VUE customer service for test-takers.
How to choose an exam delivery provider
- In the “Schedule exam” section, you may see multiple exam provider options. If you’re taking a certification on your own or as part of a training program, select “Schedule with Pearson VUE”.
- If you’re a student, member of an academic institution, or taking a Microsoft Office Specialist (MOS) exam, select “Schedule with Certiport”.
Exam accommodations
- We’re committed to ensuring that every person who’s interested in taking Microsoft Certifications can do so in a way that’s fair and accurately reflects their skills and abilities.
- If you have a disability and want to request accommodations during the exam, visit Request accommodations. Be sure to make accommodations requests before scheduling so the exam provider has time to review your request and make sure the testing environment supports your needs.
Online exam and test center options
In most cases, you can choose to take your exam online or at one of our local test centers.
Note
If you don’t see an online option, it’s not available from your exam provider.
- Test centers are a great choice if you prefer a quiet, pre-configured environment without the worry of testing your computer and downloading software to meet Microsoft’s security standards.
- Online proctored exams give you the freedom to take the exam almost anywhere, but you’ll be responsible for making sure your computer and exam area meet security standards.
Run a system pre-check
- If you decide to take your exam online, you’ll run a system pre-check to see if the computer you’ll be using meets the requirements before registering.
- For detailed instructions on how to perform the system pre-check, visit: About online exams with Pearson VUE. (Certiport doesn’t offer online proctored exams at this time.)
Step-by-step exam registration instructions
- From any certifications or exam details page, click the button to schedule an exam with the appropriate exam delivery provider.
Note
Most exams show only Pearson VUE as the exam provider. The Certiport option will appear only if you’re taking a Microsoft Office exam or taking your exam as part of an academic process.
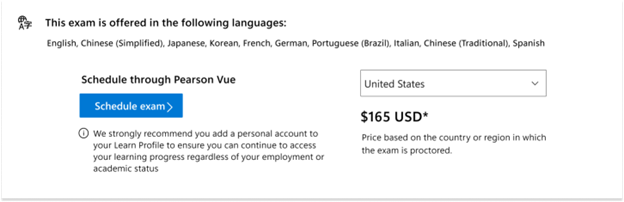
When you click the schedule button, you may be prompted to sign into/create your Learn Profile. We recommend you login with your personal Microsoft account (MSA).
If you don't have a legal name on your Learn Profile, you will be redirected to add one. Please ensure your legal name matches your Legal ID. Otherwise, you won't be able to take the exam.
You will be prompted to fill out some information such as address, phone number, and contact email before you are redirected to Pearson Vue. This information is only collected since Pearson Vue requires it and Microsoft never stores this information.
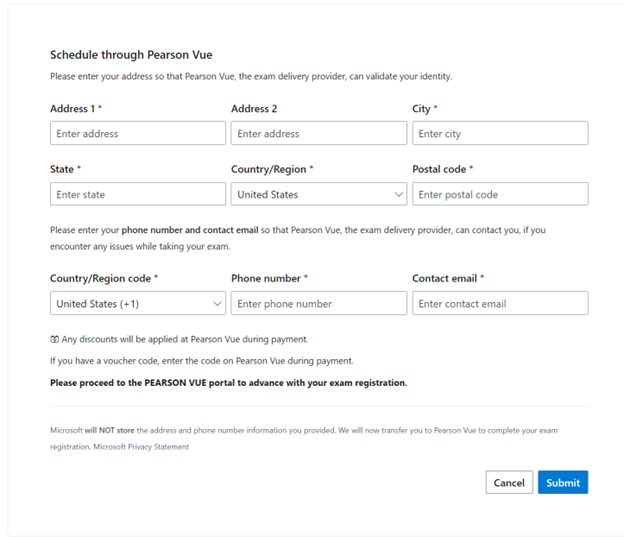
- Click "Submit" to go to Pearson Vue. You can complete the rest of your scheduling on Pearson Vue.
Note
From your Learn profile, you can reschedule your appointment, cancel it, or begin a scheduled online exam—all in one place.