Configure ratings and reviews
This article describes how to configure your e-Commerce site to show customer ratings and reviews in Microsoft Dynamics 365 Commerce.
Ratings and reviews on e-Commerce websites help customers learn about products before they make a purchase decision by showing them what other customers think about those products. For e-Commerce websites, ratings and reviews are also a mechanism for collecting customer feedback about products.
Configure a site to show ratings and reviews
Configuration values for ratings and reviews, such as the tenant ID, review text length, and review title length, are configured at the site level.
To configure a site to show ratings and reviews, follow these steps.
- Go to Home > Sites.
- Select the name of your site.
- Go to Site settings > Extensions.
- In the Review text max length field, enter the maximum number of characters that review text can have (for example, 1000).
- In the Review title max length field, enter the maximum number of characters that review titles can have (for example, 55).
- Select Save and Publish.
The following illustration shows what this configuration looks like in Dynamics 365 Commerce.
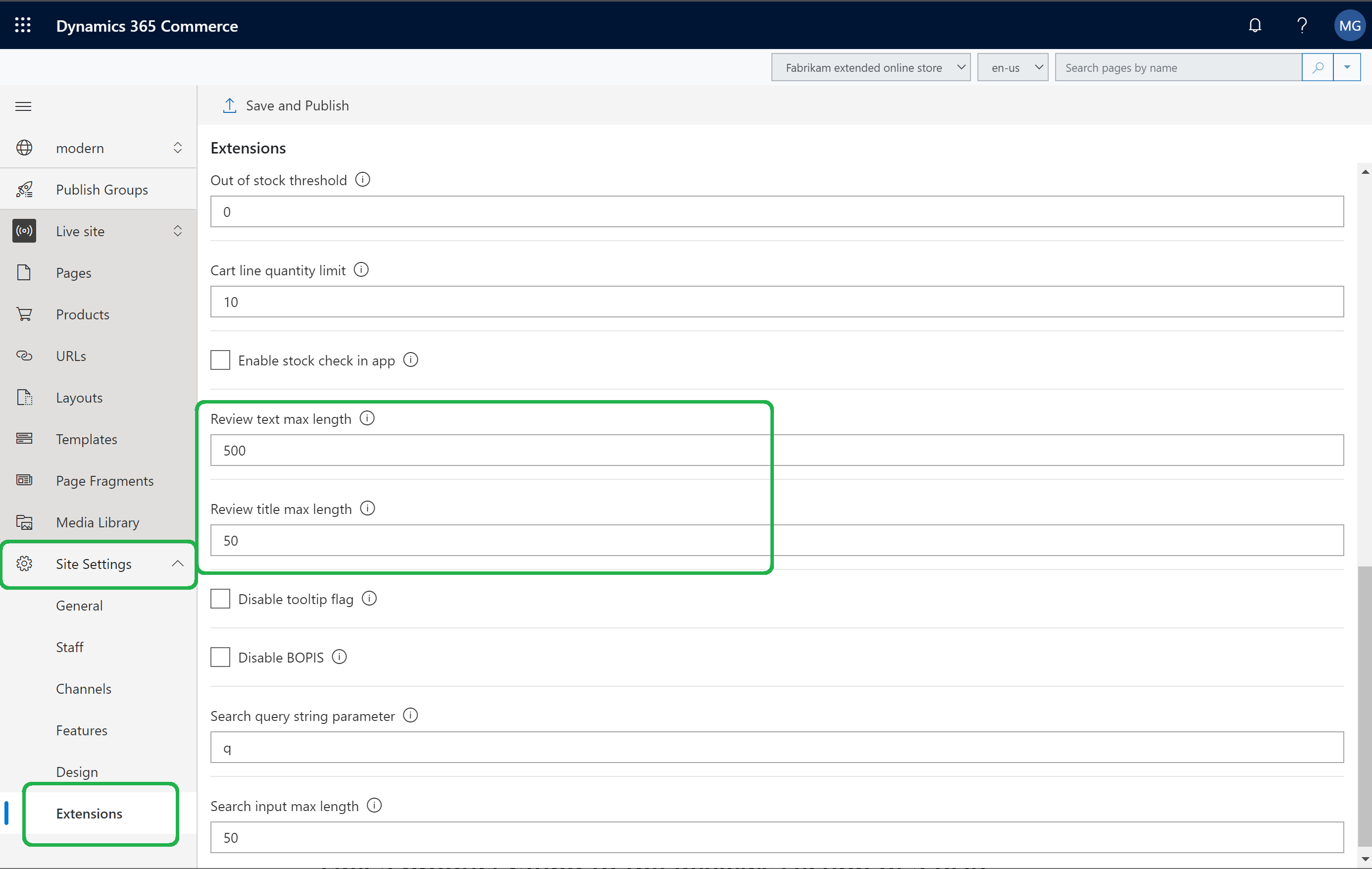
Link a product rating to the Reviews section of a PDP
A product rating is shown below the product title at the top of PDP. The product rating can be configured so that it's linked to the Reviews section of the same PDP.
To link a product rating to the Reviews section of the PDP, follow these steps.
- Open the PDP template.
- Go to Buy box container module settings.
- Under Buy box, select Product ratings, and then select the Link the click to full reviews module check box.
The following illustration shows what this configuration looks like in Dynamics 365 Commerce.
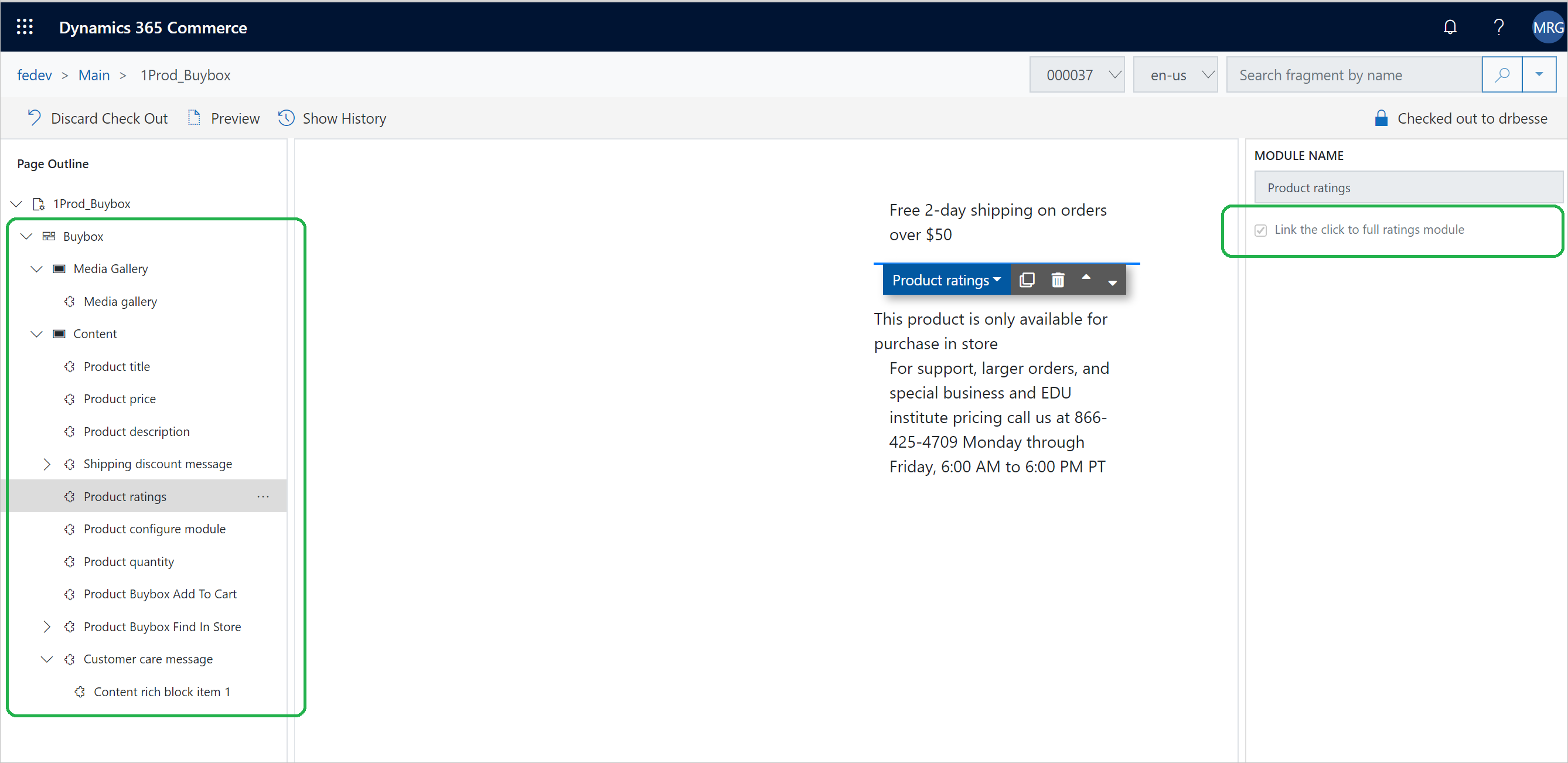
Configure the link for the privacy and policy page
To configure the link for the privacy and policy page, follow these steps.
- Go to Home > Sites.
- Select the name of your site.
- Go to Site settings > Extensions.
- On the Routes tab, under RNR Privacy and Policy, select Add a link. If a link is already entered, and you want to replace it, select the link.
- In the Add a link dialog box, select the link for the privacy and policy page, and then select OK.
- Select Save and Publish.
The following illustration shows what this configuration looks like in Dynamics 365 Commerce.
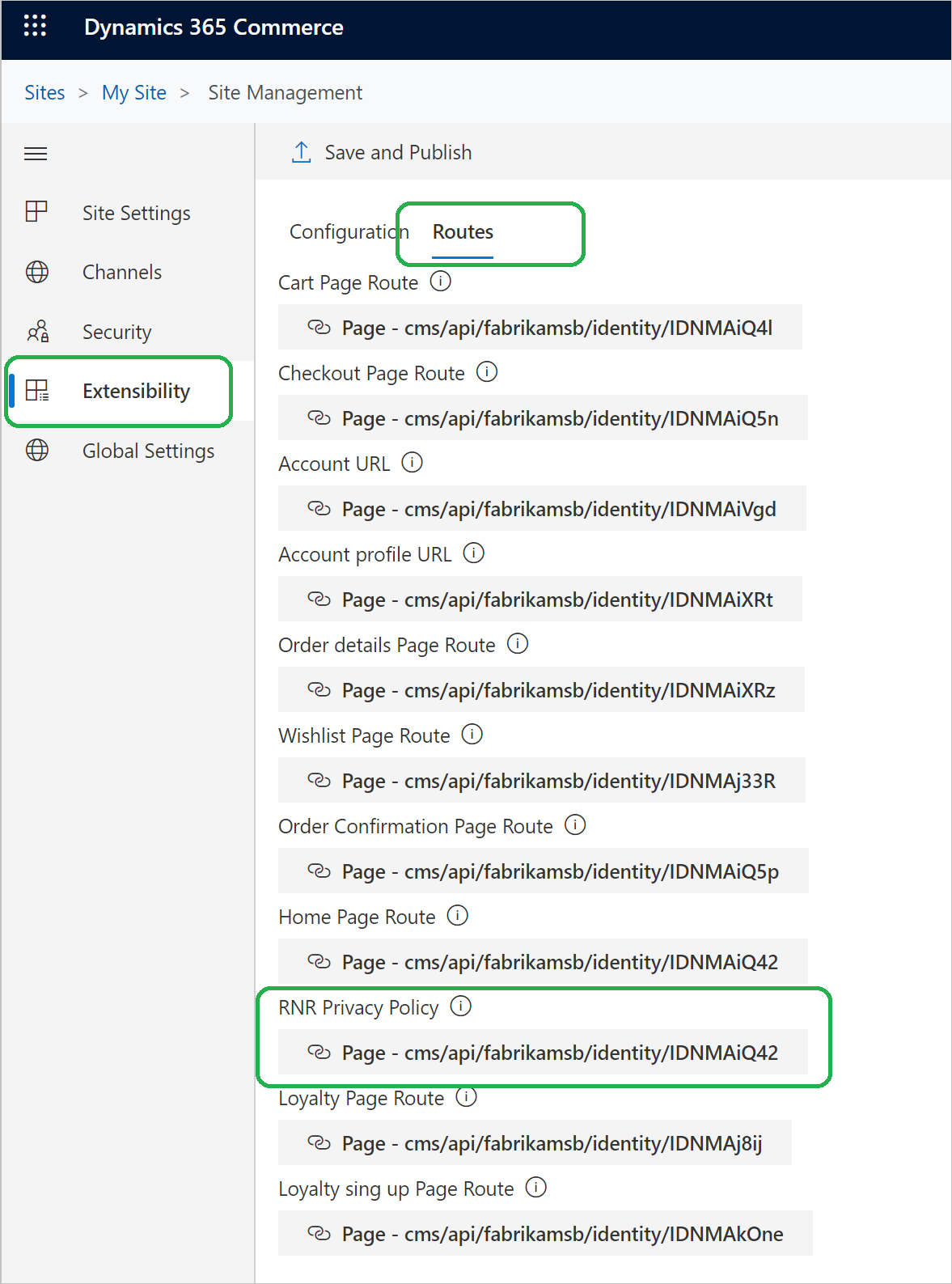
Configure ratings and reviews modules on product details pages
For information on configuring ratings and reviews modules on product details pages, see Ratings and reviews modules.
Additional resources
Opt in to use ratings and reviews
Sync product ratings in Dynamics 365 Retail
Enable manual publishing of ratings and reviews by a moderator
Import and export ratings and reviews