Create call center orders
This article walks through an example procedure where a call center user looks up a customer, creates a new order, searches for a product, and collects payment from the customer in Microsoft Dynamics 365 Commerce. The procedure uses the USRT demo data company and is intended for sales order clerks.
Prerequisites
The user who completes the procedure must be set up as a call center user. Optionally, the Fabrikam semi-annual catalog can be published with at least one source code on it.
Add yourself as a call center user
To add yourself as a call center user, follow these steps.
- In Commerce headquarters, go to Retail and Commerce > Channels > Call centers > All call centers.
- In the Users field, select Channel users.
- On the Action Pane, select New.
- In the User ID field, enter your user ID.
- In the Name field, enter your user name. The user name can be the same as the user ID.
- On the Action Pane, select Save.
- Go back to Retail and Commerce > Channels > Call centers > All call centers.
- Select the retail channel ID of the call center.
- Confirm that the Enable order completion option is set to Yes. If the option isn't visible, you can skip this step.
Complete the example call center procedure
To complete the example call center procedure, follow these steps.
Go to Retail and Commerce > Customers > Customer service.
On the Customer search tab, enter search criteria to look up the customer. For this example procedure, enter Karen.
Select Search. The Customer search dialog box appears and lists the search results.
Select the customer record for Karen Berg that has customer account number 2001, and then select Select.
On the Action Pane, select New sales order.
On the right, select the Header tab.
On the Delivery FastTab, in the Mode of delivery field, select 99 Standard.
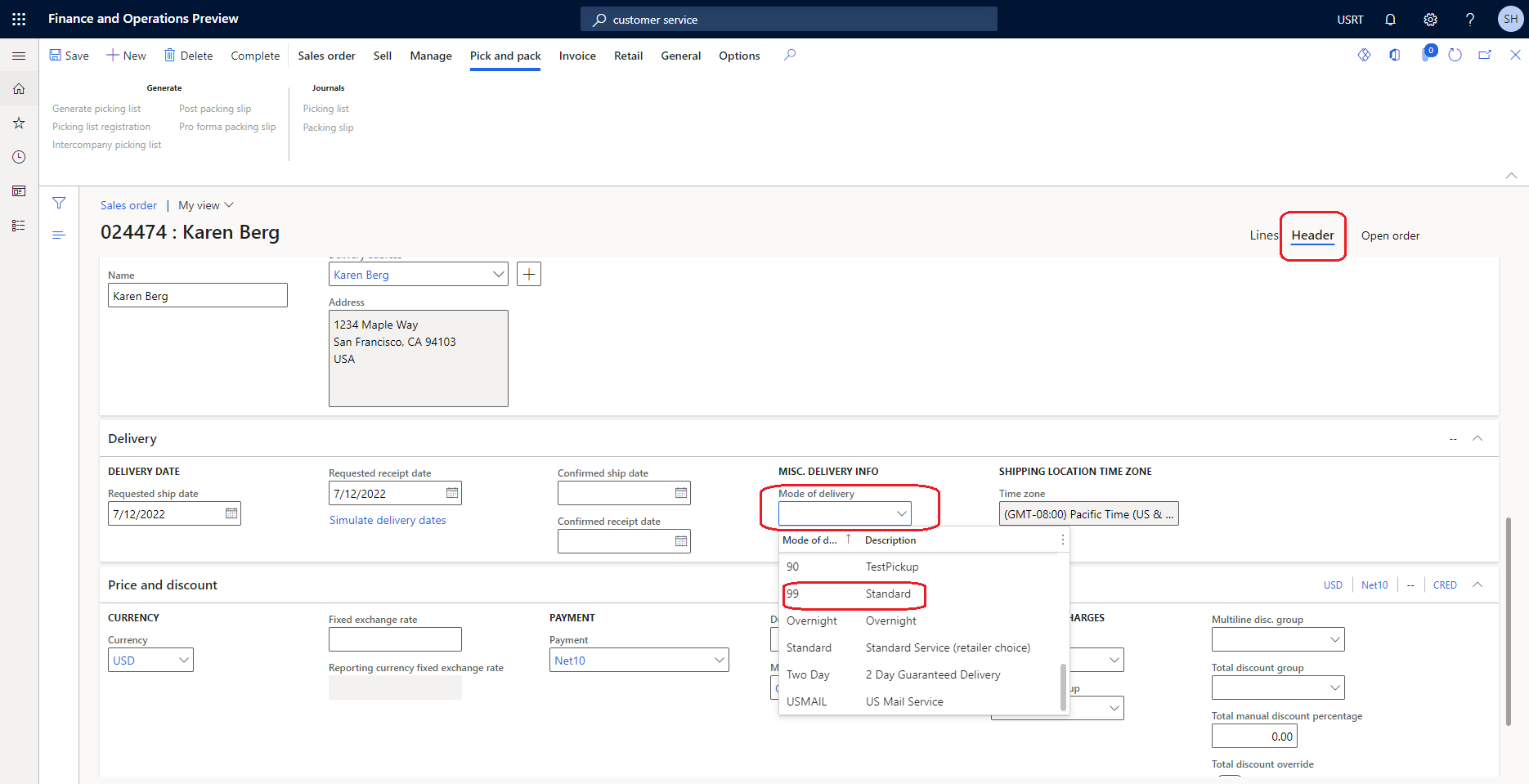
On the right, select the Lines tab.
In the Sales order lines section, on the new row for the new sales line, in the Item number field, enter the item number to search for. For this example procedure, enter 81327, and then select the product in the drop-down list to add it to the sales order.
In the Quantity field, enter the sales quantity.
In the Source code field, select the source code for the catalog. If there are no active source codes, you can skip this step.
On the Action Pane, select Complete to capture the customer payment. This action opens the Sales order summary dialog box, which shows the total amount that is due. The action also triggers the calculation of any charges, such as shipping and handling, and shows them in the Sales order summary dialog box.
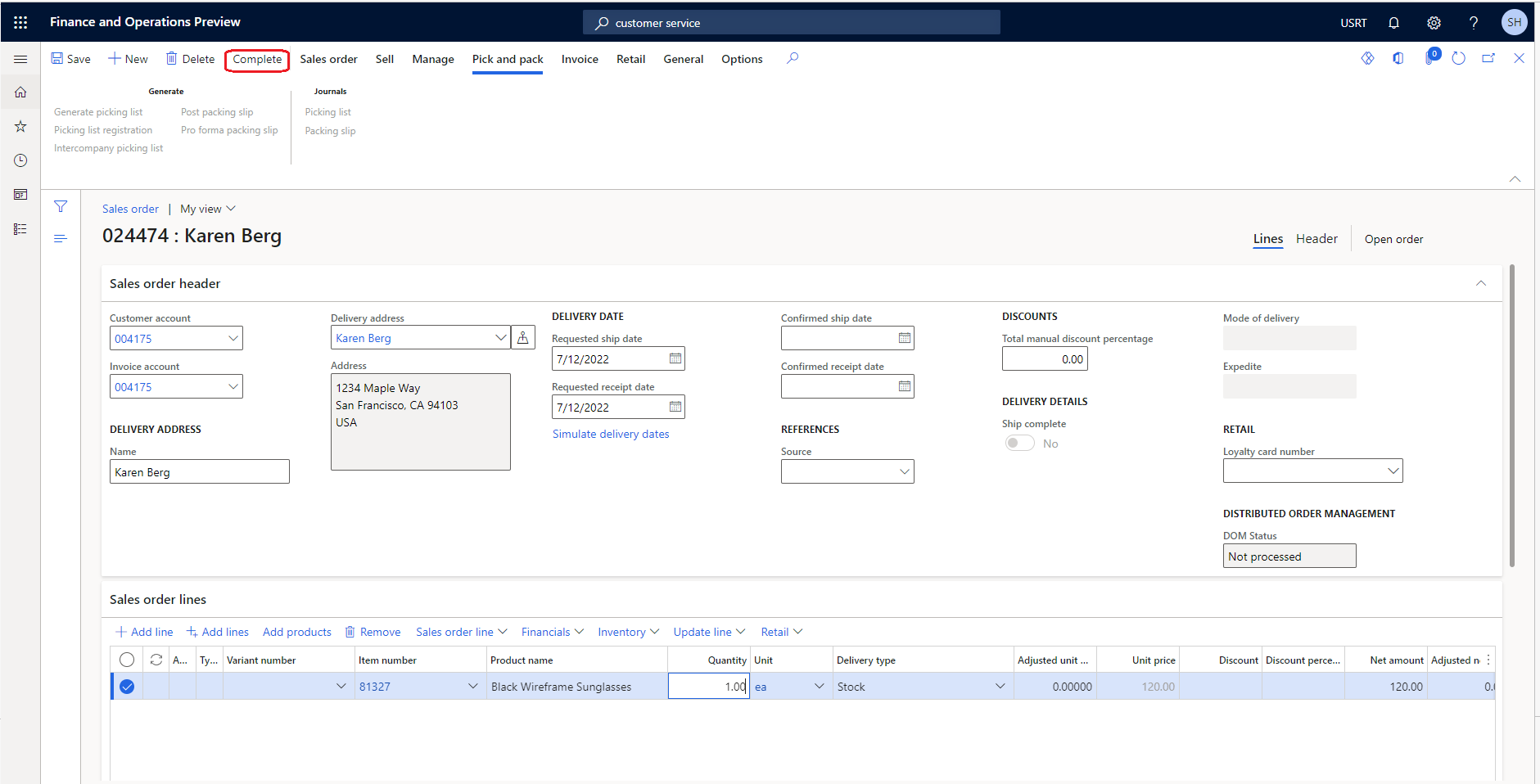
In the Sales order summary dialog box, on the Payments FastTab, select Add to capture the payments.
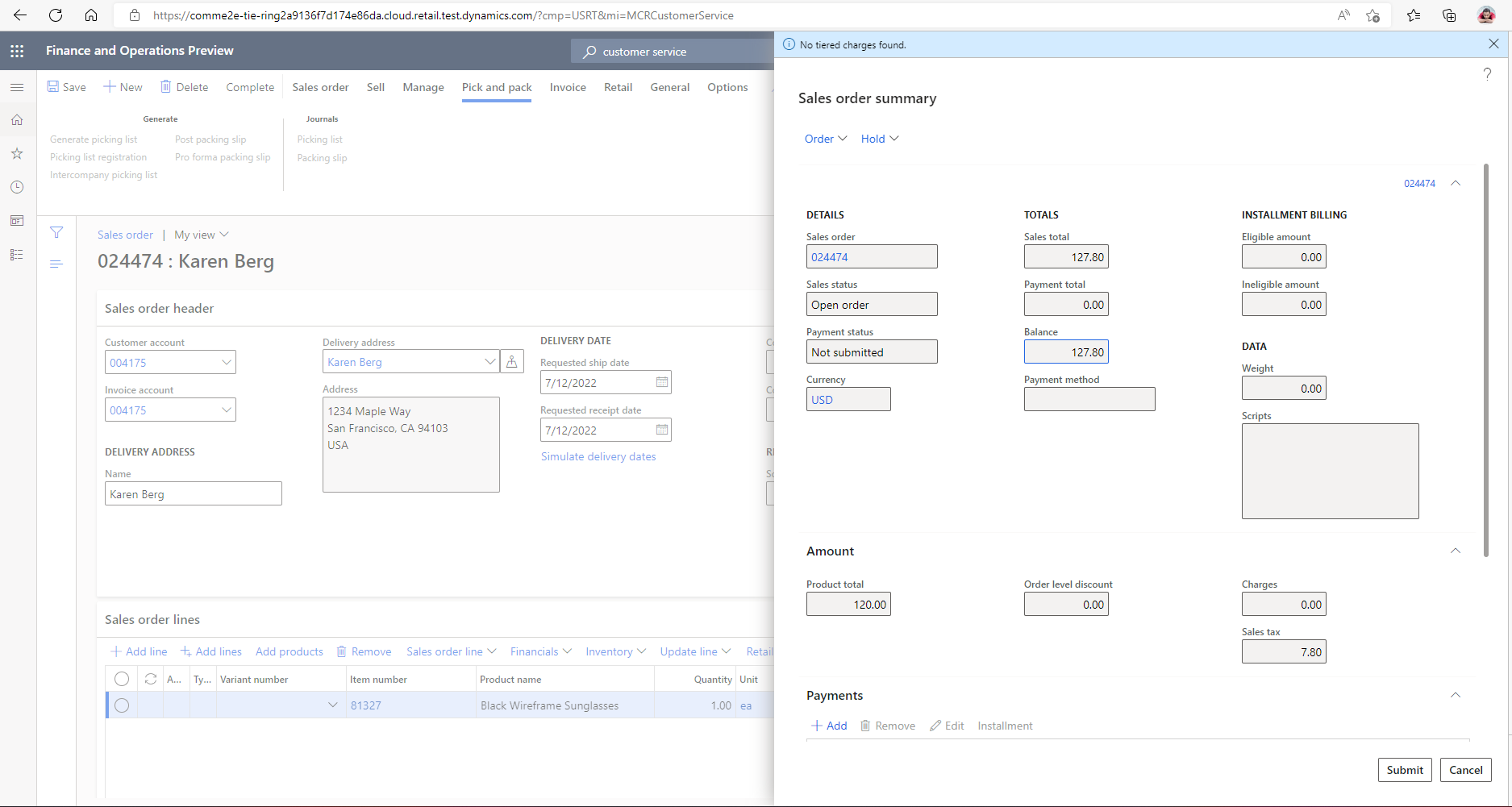
In the Enter customer payment information dialog box, in the Payment method field, select the payment method. For this example procedure, select Cash.
In the Payment amount field, enter the payment amount. For this example, enter 120.00, which equals to the order balance that is shown in the Sales order summary dialog box. By entering this amount, you can complete the order as fully paid.
Select OK.
Select Submit.