Enrich customer profiles with location data from Azure Maps (preview)
[This article is prerelease documentation and is subject to change.]
Azure Maps provide location-centric data and services to deliver experiences based on geospatial data with built-in location intelligence. Azure Maps data enrichment services improve the precision of location information about your customers. It brings capabilities like address normalization and latitude and longitude extraction to Dynamics 365 Customer Insights - Data.
Prerequisites
An active Azure Maps subscription. To get a subscription, sign up or get a free trial.
An Azure Maps connection is configured by an administrator.
Configure the connection for Azure Maps
You must be an administrator in Customer Insights - Data and have an active Azure Maps API key.
Select Add connection when configuring an enrichment, or go to Settings > Connections and select Set up on the Azure Maps tile.
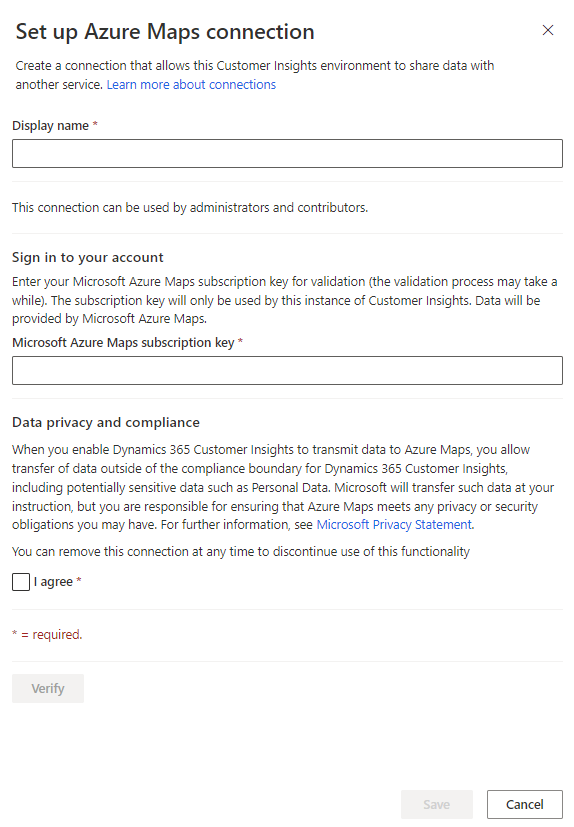
Enter a name for the connection and a valid Azure Maps API key.
Review the data privacy and compliance and select I agree.
Select Verify to validate the configuration and then select Save.
Configure the enrichment
Go to Data > Enrichment and select the Discover tab.
Select Enrich my data on the Location from Microsoft Azure Maps tile.
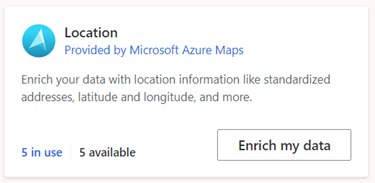
Review the overview and then select Next.
Select the connection. Contact an administrator if no connection is available.
Select Next.
Select the Customer data set and choose the profile or segment you want to enrich with data from Microsoft. The Customer table enriches all your customer profiles whereas a segment enriches only customer profiles contained in that segment.
Define which type of fields from your unified profiles to use for matching: the primary and/or secondary address. You can specify a field mapping for both addresses and enrich the profiles for both addresses separately. For example, for a home address and a business address. Select Next.
Map your fields to the location data from Azure Maps. The Street 1 and Zip/Postal Code fields are required for the selected primary and/or secondary address. For higher match accuracy, add more fields.
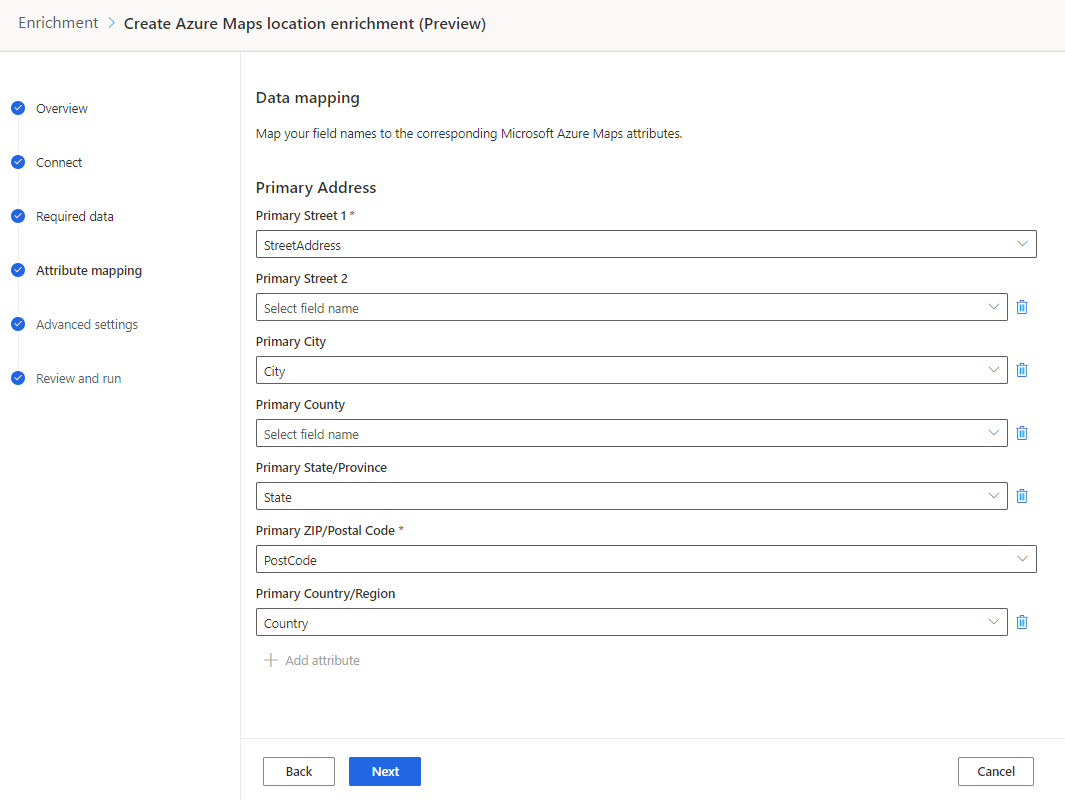
Select Next to complete the field mapping.
Review Advanced Settings which offer maximum flexibility to handle advanced use cases. However, the following default values typically don't need to be changed.
- Type of addresses: Best address match returns even if it's incomplete. To get only complete addresses—for example, addresses that include the house number—clear all the checkboxes except Point Addresses.
- Language: Addresses return in the language based on the address region. To apply a standardized address language, select the language from the dropdown menu. For example, selecting English returns Copenhagen, Denmark instead of København, Danmark.
- Maximum number of results: Number of results per address.
Select Next.
Provide a Name for the enrichment and the Output table name.
Select Save enrichment after reviewing your choices.
Select Run to start the enrichment process or close to return to the Enrichments page.
View enrichment results
After a completed enrichment run, select the enrichment to review the results.
The results show the number of enriched profiles and the number of enriched profiles over time. The Enriched customers preview card shows a sample of the generated enrichment table. To see a detailed view, select See more and select the Data tab.
The Number of customers enriched by field provides a drill-down into the coverage of each enriched field.
Next steps
Build on top of your enriched customer data. Create segments and measures by selecting the icons on the command bar. You can also export the data to deliver personalized experiences to your customers.