Configure a preconversation survey
Applies to: Dynamics 365 Contact Center—embedded, Dynamics 365 Contact Center—standalone, and Dynamics 365 Customer Service
For the chat channel, you can configure a survey that users can respond to when they access the widget to start a conversation.
In the site map of Customer Service admin center or Contact Center admin center, select Workstreams in Customer support.
Select the workstream for the chat channel in which you want to configure the preconversation survey.
On the page that appears, select the channel instance from the dropdown list, and then select Edit.
On the Chat channel settings dialog, go to the Behaviors tab, and set the toggle for Pre-conversation survey to On.
In the Survey questions area, select Add, and then enter the following details on the Survey question page:
- Survey question name: Specify a name that's used internally.
- Question text: Enter the question text. The text appears as a question to the user at runtime. The length of each question must be less than or equal to 512 characters.
- Answer type: Select one of the following values from the list:
- Single line: The user can enter a single line of text.
- Multiple lines: The user can enter multiple lines of text.
- Option set: The user can select an option in a drop-down list. You must enter options separated by a semicolon.
- User consent: Use this option to request user consent for the preconversation survey. You can provide a ../link to a webpage, such as the privacy policy page. Links must be in the following format: [../link text](../link to the webpage). A checkbox appears next to the question text in the preconversation survey.
- Required: Set the toggle to Yes if the response to the question needs to be mandatory. If the answer type is User Consent, make sure you specify Yes.
Note
- Validations in preconversation surveys are supported for mandatory fields only.
- After you add the survey questions, corresponding context variables are created and displayed in the Advanced settings > Context variables section of the workstream.
Select Confirm. The survey question with its details is listed in the Survey questions area.
Repeat the steps pertaining to creating questions. You can add up to 10 questions only.
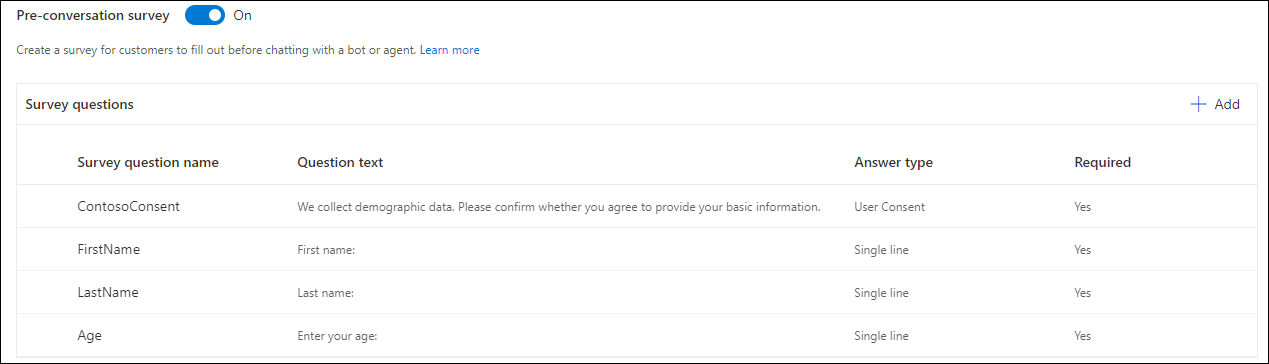
Optionally, you can change the order in which the questions are listed.
Runtime view of survey questions
The following screenshot is a sample of the preconversation survey that will be displayed for customers.
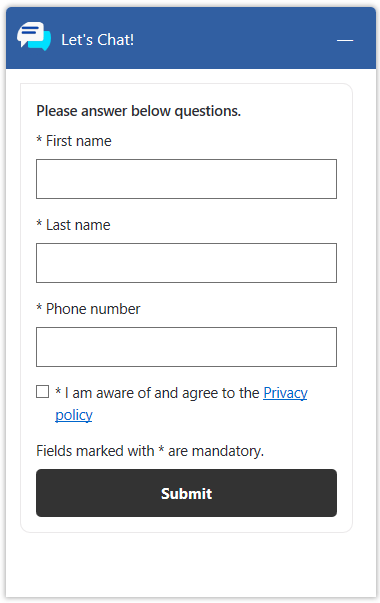
More information: Automatically identify customers using preconversation responses
Related information
Add a chat widget
Configure agent display name
Configure file attachment capability
Create quick replies
Create and manage operating hours
Create chat authentication settings
Embed chat widget in your website or portal