Create entitlements to define support terms
Define what kind of support your customers are eligible for by creating entitlements in Dynamics 365 Customer Service. With entitlements, you specify the support term based on number of hours or number of cases. The customer’s support level can vary based on the product or service that the customer has purchased. Customers who’ve purchased different products can be entitled to different support levels. This information helps the customer service representatives (service representatives) verify what the customers are eligible for and create cases for them accordingly.
Create an entitlement
You can create an entitlement in the Customer Service admin center app.
Make sure that you have the Customer Service Manager, System Administrator, or System Customizer security role or equivalent permissions. You can check your security permissions by following the steps in View your user profile.
In the site map of Customer Service admin center, select Service terms in Operations. The Service terms page appears.
In the Entitlements section, select Manage.
The All Entitlements view is displayed. You can switch between various system views using the drop-down list.
To create an entitlement from a template, select New > From Template. In the Select Template dialog box, select the entitlement template, and select Select.
To create an entitlement from scratch, select New > Blank Entitlement.
Fill in your information. Use the handy tooltips as a guide.
In the Information section, specify the basic details:
Name: Give the entitlement a meaningful name.
Primary Customer: Choose the customer you’re creating this entitlement for.
Start Date: Choose the date from which the customer will be entitled for support.
End Date: Choose the date after which the customer will no longer be entitled for support.
Restrict based on entitlement terms: Select Yes to make sure that cases aren't created when the entitlement term is over. Service representatives won’t be able to create cases when Remaining Terms is less than zero or when the term remaining for a channel is less than zero.
If you select No, service representatives will be able to create cases, but Remaining Terms is updated to a negative value.
SLA: Choose a service level agreement (SLA) record to associate the service levels or key performance indicators for the support you’re providing with this entitlement.
Owner: Specify the owner of the entitlement.
Description: Write a brief description of the entitlement.
In the Entitlement Terms section, specify the term details for the entitlement:
Allocation Type: Choose whether the entitlement is for number of hours or number of cases.
Decrease Remaining On: Choose whether to decrease the remaining term on case creation or resolution.
If you decrease the remaining term based on case creation:
Creating or updating a case with the associated entitlement decreases entitlement terms
Canceling a case with the associated entitlement increases entitlement terms
Reactivating a canceled case with the associated entitlement decreases the entitlement terms
If you decrease the remaining term based on case resolution:
Resolving a case with the associated entitlement decreases the entitlement terms
Reactivating a resolved case with the associated entitlement increases the entitlement terms.
Total Term: Specify the total amount of support the customer is entitled to with respect to the allocation type. For example, if the allocation type is number of cases and you specify 100 in Total Term, the customer is entitled to support up to 100 cases.
The Remaining Term shows the total number of hours or cases remaining for the customer’s entitlement. The value decreases every time a case is created or resolved (depending on what you select in Decrease Remaining On) against the entitlement.
Select Save.
When you save the entitlement, additional sections are added for a new entitlement, such as Entitlement channel, Products, and Contacts.
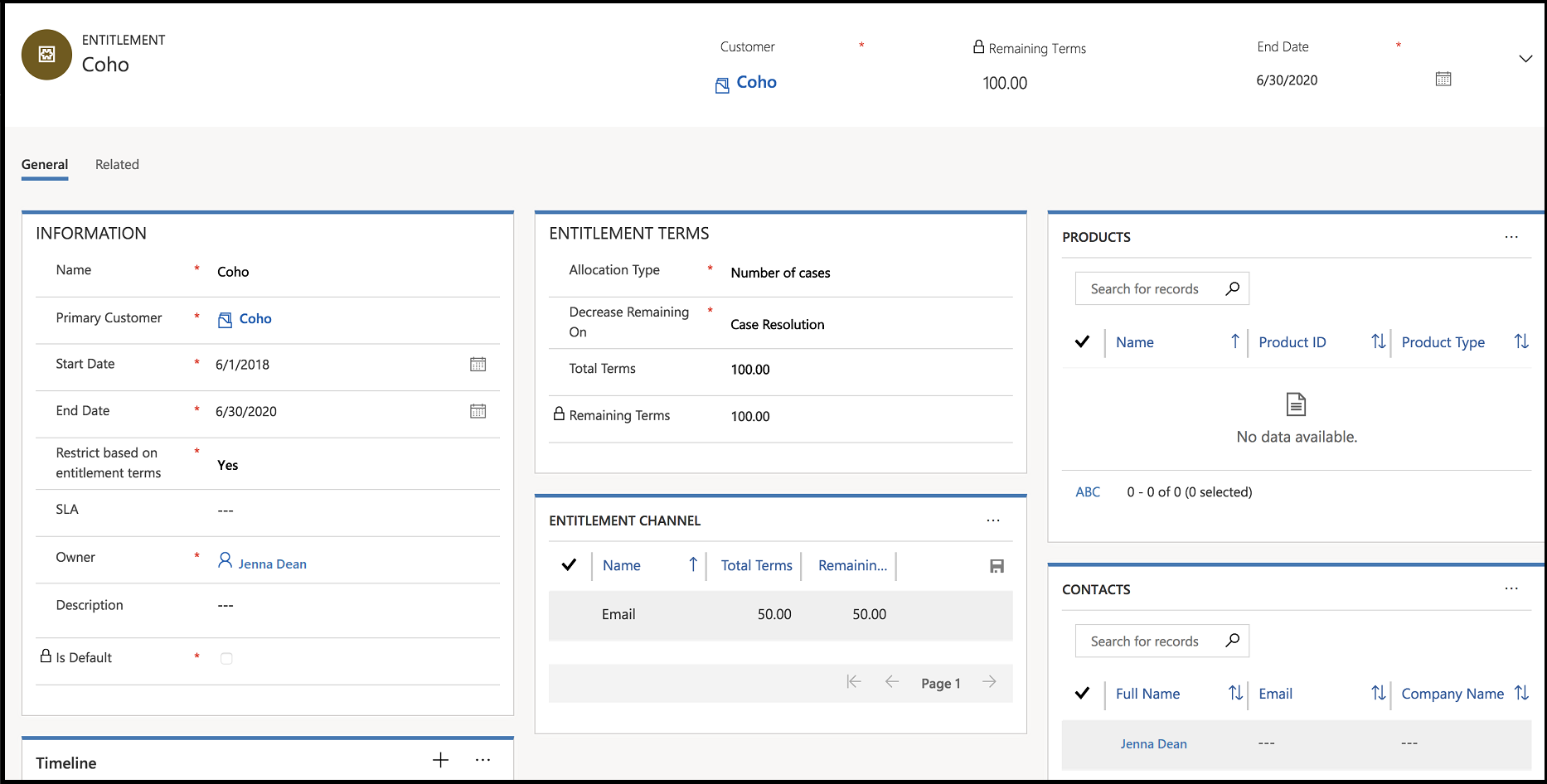
Add an entitlement channel
The Entitlement Channel section specifies the support channel through which the customer can reach the organization and seek support.
Use this section to define the channels your customers are entitled to and track the customer support term for each channel. For example, you can add phone and email as the channels through which you’ll offer support. If you want to restrict support through the phone channel to 80 hours and email to 20 hours, create individual entitlement channel records and add their total terms.
Note
You must save the entitlement record before you can add entitlement channels to an entitlement.
In the Entitlement Channel section, select ... and select Add New Entitlement Channel to add a new entitlement channel.
Specify the Name of the channel and Total Terms that you want to allot to the channel.
The remaining term is auto-calculated and shows the total number of hours or cases remaining for the customer’s entitlement.
Associate a product with the entitlement
If you want the entitlement to apply to a specific product for a customer, associate the product to the entitlement.
Note
If you don't add a product, the customer will be entitled to support for all the products.
While in the entitlement record, in the Products section, select ... and select Add New Product to add associate an existing product.
In the Search box, enter the first few letters of the name of the product that you want to associate with the entitlement.
If a product isn’t available, select New to create one.
Associate a customer contact with the entitlement
To let only certain contacts of a customer claim the entitlement for a specific product, associate the contacts with the entitlement.
Note
If you don’t add a contact, all the contacts for the specified primary customer will be entitled to support.
While in the entitlement record, in the Contacts section, select ... and select Add Existing Contact to associate an existing contact.
In the Search box, enter the first few letters of the contact that you want to associate with the entitlement. This contact record must belong to the account or contact specified in the Customer field.
If a contact isn’t available, select New to create a contact record.
All active entitlements for a customer appear in the Active Entitlements section of the customer record.
Activate or deactivate an entitlement
Before you can start applying an entitlement to a case, you must activate it.
While in the entitlement record, on the command bar, select Activate.
In the Confirm Activation dialog box, select Activate.
Note
If the start and end date of the entitlement fall in the future, the status of the entitlement is set to Waiting. On the start date, the status automatically changes to Active. If the end date is in the past, the entitlement is set to Expired.
When an entitlement is active, you can’t edit it. To deactivate an entitlement so you can edit it, on the command bar, select Deactivate.
Set an entitlement as default entitlement
You can activate the entitlement and then set it as the default entitlement for a customer. The entitlement terms from the associated entitlement are automatically reduced. However, if you don’t want the entitlement terms to be reduced for a case, select Do not decrement entitlement terms on the command bar.
On the command bar, select Set As Default.
In the Confirm set default dialog box, select OK.
Now the default entitlement will automatically be applied when a case is created or when a case is updated depending on what you selected for default entitlements in the system settings area. For more information, see the Automatically apply entitlement section in step 4 here, System Settings dialog box - Service tab.
Associate entitlements to cases
In a case record, in the Entitlement field, select the Lookup button,and select an entitlement. The inline lookup shows only the active entitlement for the customer of the case.
The Entitlements section in the case record lists all the active entitlements for the customer. More information:: See recent cases and entitlements
Cancel an entitlement
If the entitlement is no longer valid, you can cancel it. To cancel an active or waiting entitlement, open the entitlement, and on the command bar, select Cancel.
Renew an entitlement
To renew a canceled or expired entitlement, open the entitlement, and then on the command bar, select Renew. A new entitlement will be created, and its status is set to "Draft", while the canceled or expired entitlement will remain as is. The start date of the new entitlement will be set to the current date and the end date will be set to the current date plus the number of days between the end date and start date. The data in other fields is copied as is from the old entitlement.