Manage voicemails
Applies to: Dynamics 365 Contact Center—standalone and Dynamics 365 Customer Service only
Note
Copilot Studio bot is renamed as Copilot agent (agent or AI agent). Human agent is now renamed as customer service representative (service representative or representative). You might come across references to the old and new terms while we update the product UI, documentation, and training content.
As a customer service representative, you can access the voicemails recorded by customers on your direct inward dial number or through work items that have been routed to you.
Manage the voicemails that you receive
You can view the voicemails in one of the following ways:
- On the Customer Service Agent Dashboard, in My Open Activities, select the vertical ellipses, and then select Other Activities > Voicemail.
- On the Omnichannel Agent Dashboard, in Open work items, select the vertical ellipses for your number, and then select Assign to me.
- If an inbox is configured for you, you can view the assigned and unassigned voicemails. Go to your inbox, and select Assigned voicemails, and then select the voicemail that you want to hear. If you access an unassigned voicemail and then close it, you won't be able to access it again.
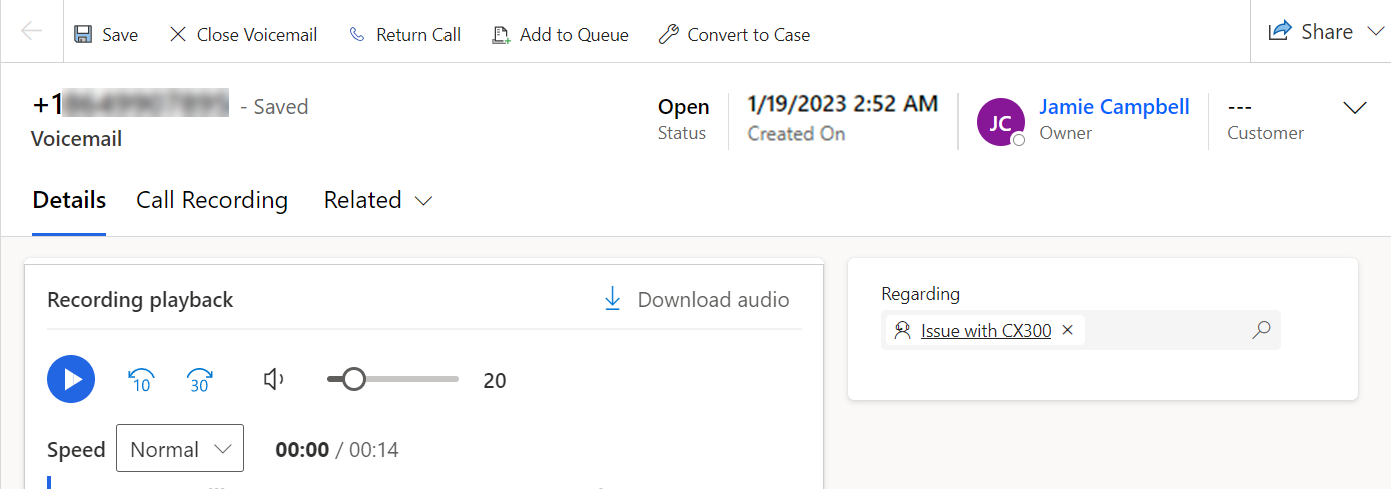
You can do the following tasks for the voicemail that you open:
Regarding: Set the regarding of the voicemail. If you create a case from the voicemail, the application displays the case in this field.
Customer: If the customer isn't automatically identified, set the customer of the voicemail.
Save: Save changes to the voicemail. Some settings require an explicit save action.
Close Voicemail: Moves the voicemail to the closed state.
Return Call: Displays a dialer with the customer number automatically filled in if you have outbound profiles configured. More information: Outbound profiles
Add to Queue: Add the voicemail to a different queue. If the voicemail is routed to a pick workstream, it will be available as a pick item in the new queue. If the voicemail is routed to a push workstream, it will be assigned to a customer service representative in the new queue.
Convert to Case (preview):
[This option is in preview and is subject to change.]
Important
- This is a preview feature.
- Preview features aren’t meant for production use and may have restricted functionality. These features are available before an official release so that customers can get early access and provide feedback.
Creates a case from a voicemail in open state. The application displays the case form and enables you to specify the relevant details required to create a case. You can see the case in the Regarding field. The state of the voicemail doesn't change when you create a case. The voicemail remains in the open state until you close it. If you create more than one case from the same voicemail, only the latest case is shown.
Call Recording: Select the tab to view the original voice call recording that preceded the voicemail. If the call goes straight to voicemail and the customer didn't talk to a bot, a recording or transcript won't be available on this tab. Additionally, if your voice workstream was set to have transcription only and the customer talked to a bot, you won't see a call recording here, only the transcript will be available.
Download audio: Select to download the voicemail.
Share: Select to email or copy the link to the voicemail. You can also manage the user access to the voicemail.
Next steps
Transfer calls and consult with other users
View call recordings and transcripts