Get started with Field Service in Teams (frontline workers)
The Dynamics 365 Field Service app for Teams is designed to help frontline workers manage their work orders. To get started using the Field Service app in Teams, install the app, then sign-in and select your environment.
Prerequisite
Your environment is in a supported geography, region, and language.
Note
The supported language is based on your Teams' language. If you access Teams from the web, the language is based on the web browser. If you access Teams from Teams Desktop, the language is based on Teams Desktop's language.
Install the Field Service Teams app
Your admin might have installed the app for your organization. If you see the Field Service or Viva Connections icon in the Teams side rail or Field Service in the app list, you can skip this step.
In the Teams App Store or Microsoft AppSource, search for and select Field Service.
Select Add, Get it now, or Update. Confirm your information.
Right-click the app icon in your app list, and then select Pin.
Select your environment
In Teams, select Apps and select Field Service.
Select the Settings tab.
Select your Field Service environment. If you work in more than one environment, you can easily switch environments when you need to.

Look up your environment if you're not sure which one to choose.
Once the environment is validated, select one of the following options:
The Home tab to go to the Teams Home page.
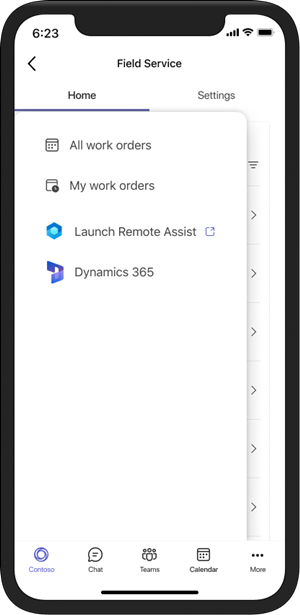
Open Viva Connections to go to your Viva Connections dashboard.
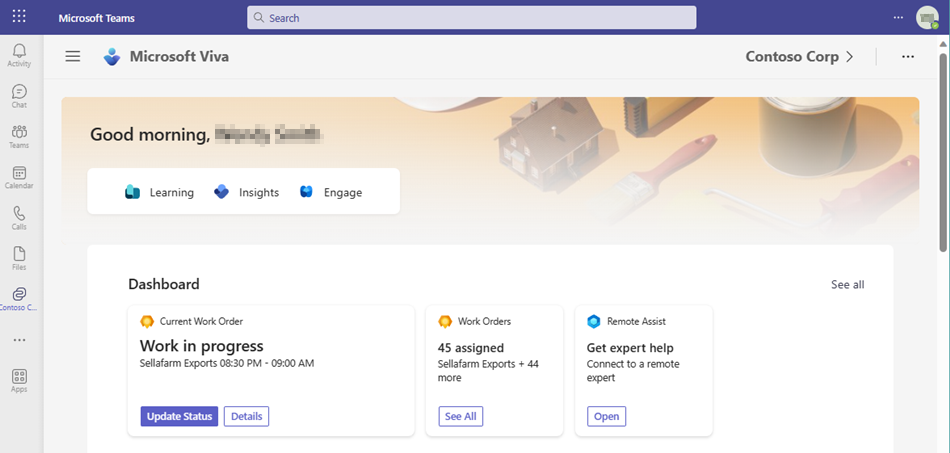
Enable the Microsoft Copilot for Field Service work orders
Once an admin sets up the Field Service Plugin for Microsoft Copilot, any user can quickly enable the plugin in Teams.
At the bottom of your Teams window, select the Plugin
 icon.
icon.Select Dynamics 365 Field Service.
The Microsoft Copilot for Field Service work orders is available to chat.