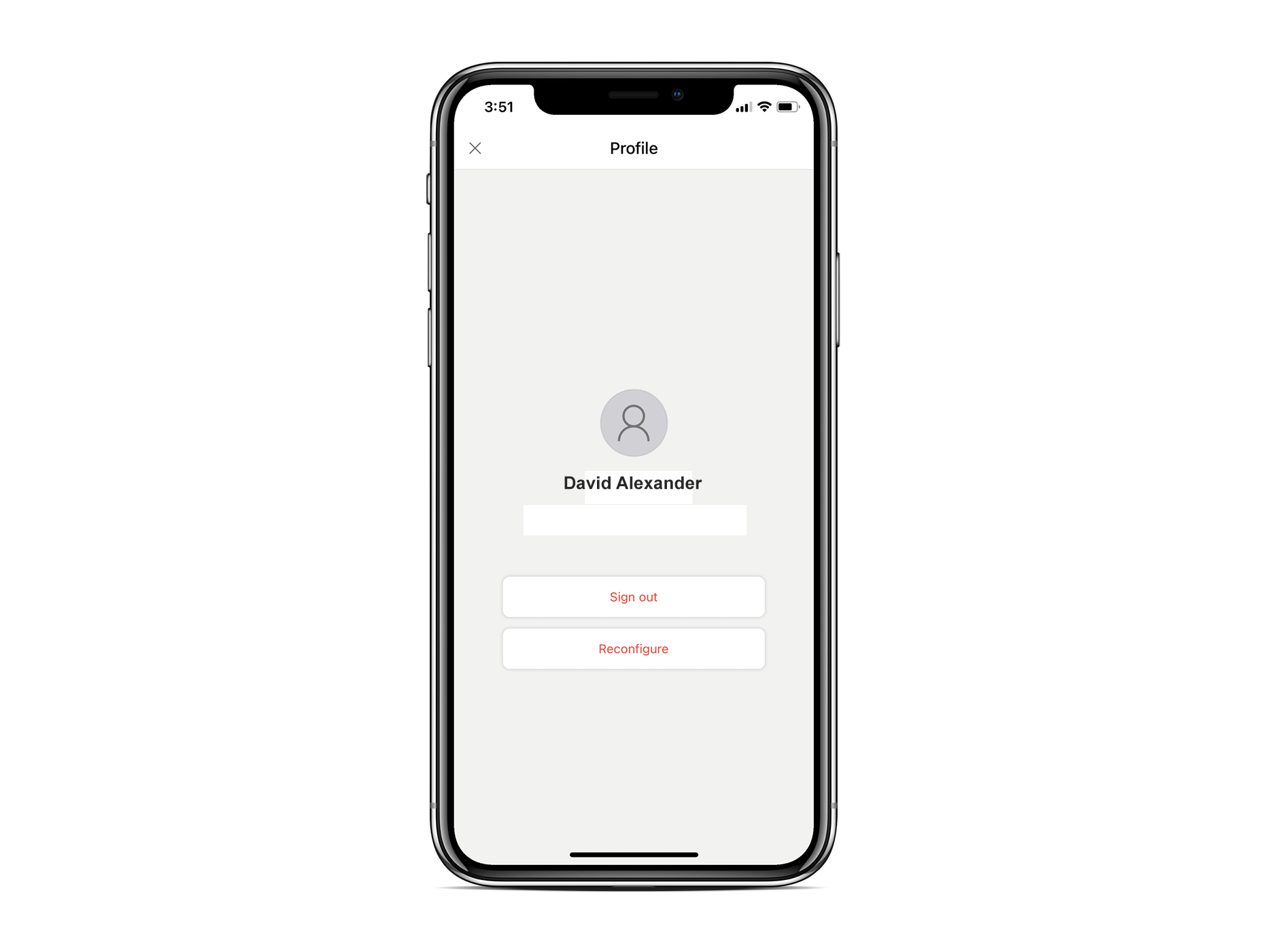Work with the mobile app (Unified Interface)
The Dynamics 365 Field Service mobile app helps frontline workers complete work orders efficiently and effectively. They can view jobs in a daily overview, dive into detailed instructions, and update work orders on the go. The Field Service mobile app uses the Power Apps mobile app as a player for the model-driven Field Service mobile app module. Therefore, core concepts like navigation, views, and actions are explained here: Use model-driven apps in the Power Apps mobile app.
This article discusses concepts that are specific to the Field Service mobile app and its common scenarios.
Sign in
An admin has to ensure access and assign permissions to users.
After installing and opening the mobile app, users can sign in. If users have access to more than one app, they have to choose which app to load. The app might download data from the offline profile to the device, which can take some time to complete.
View scheduled work orders
The first screen shows a calendar view of the currently scheduled work orders. Users can use the date picker to switch between days and change the view of the home page. To show bookings as a list, select More > Show as > Read-only Grid.
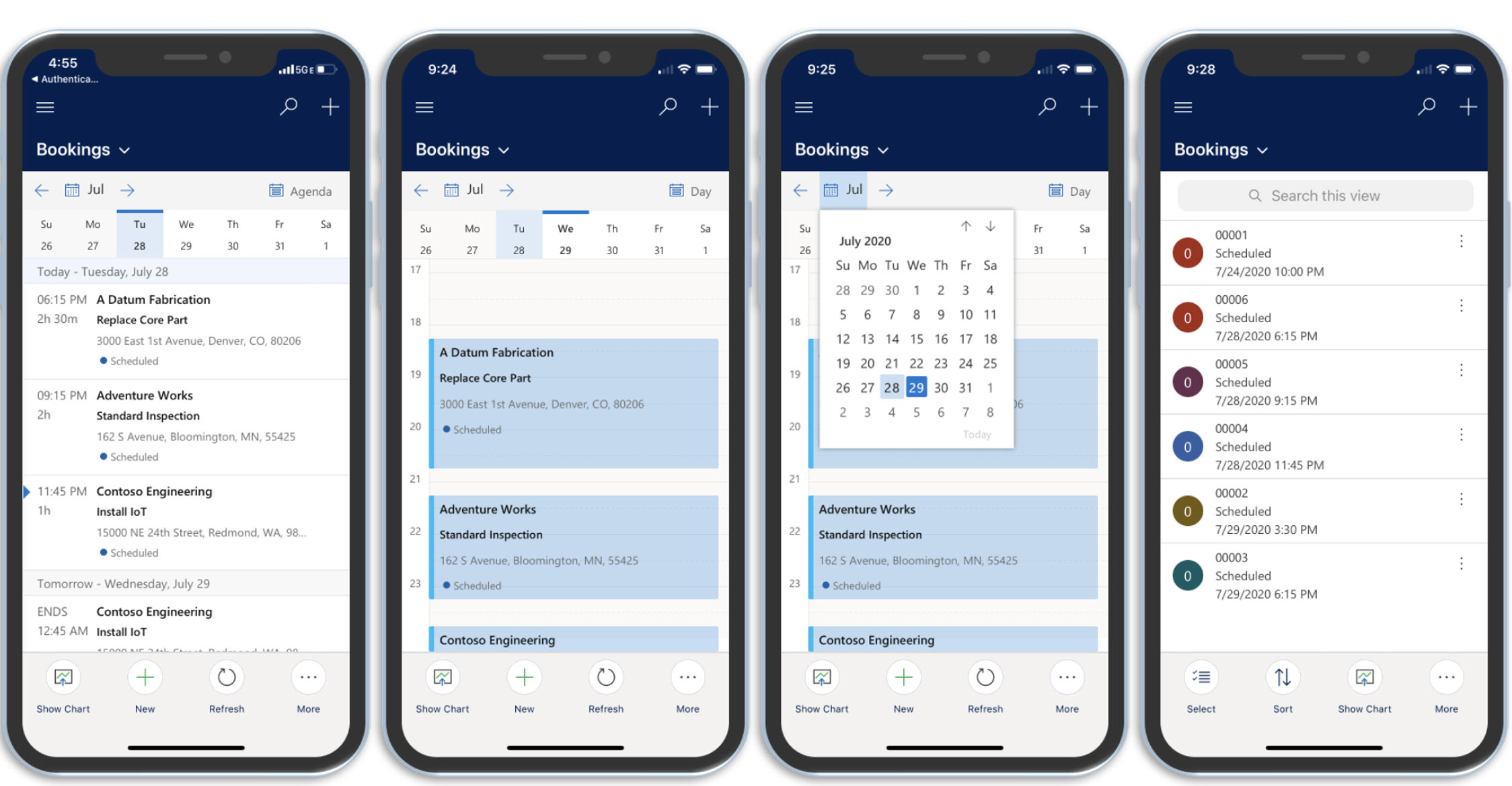
Frontline workers can view their daily bookings on a map.
Travel to a job location
Select a booking to see more details about the job, such as booking time, planned duration, or the related work order. Frontline workers can change the status of a booking when they're driving to the job location. The Customer tab shows the work order location and lets users get turn-by-turn directions.
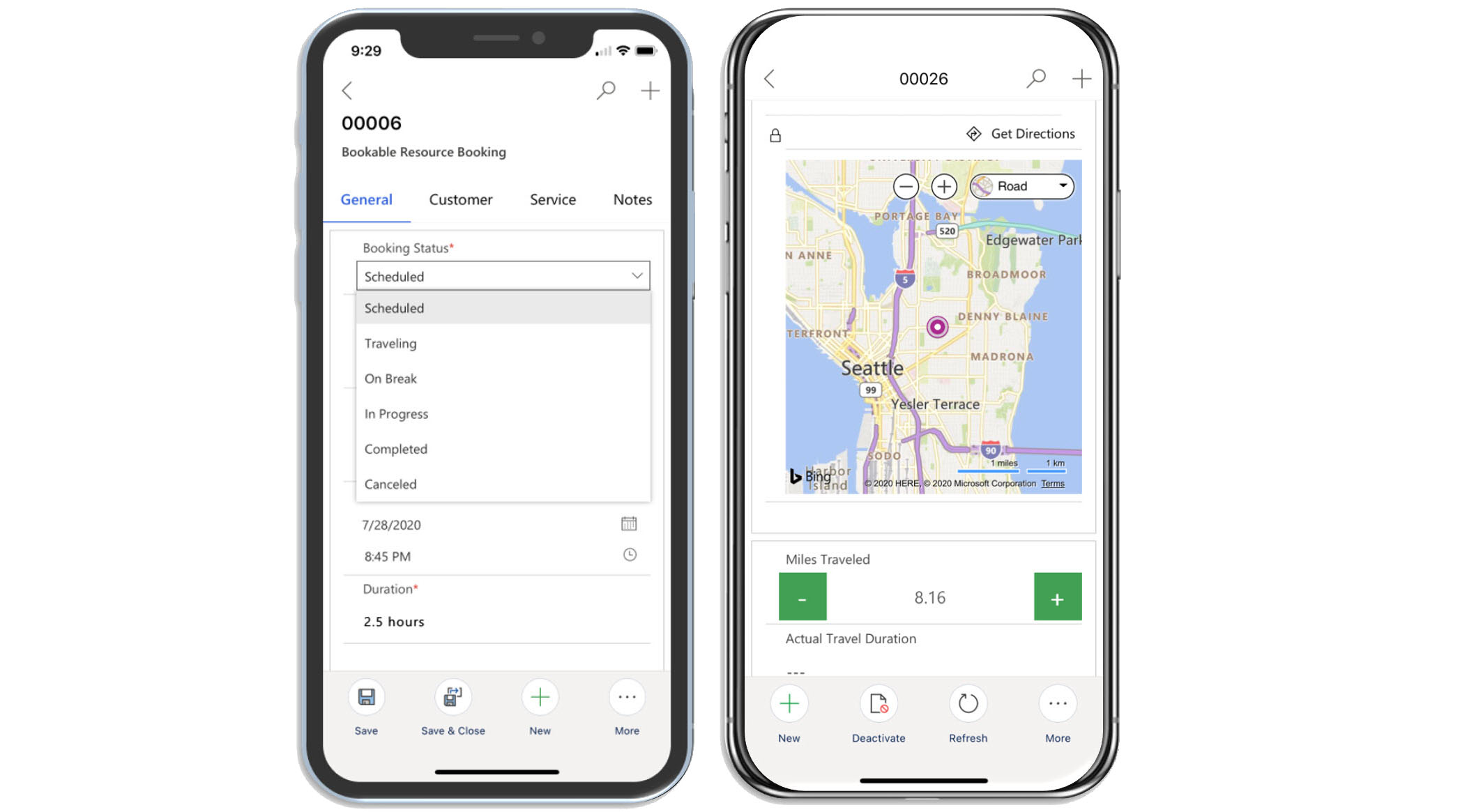
For more complex locations, Field Service supports functional locations that let you structure locations. Watch this video to learn more about functional locations in the Field Service mobile app:
Do and record your work
The Service tab contains work order details like service tasks, products, and services. Users can mark a service or service task as complete and include products that were used in the process to make sure the invoicing is accurate. They can adjust the product units and the service hours as needed. To see more details, select a service task, service, or product name.
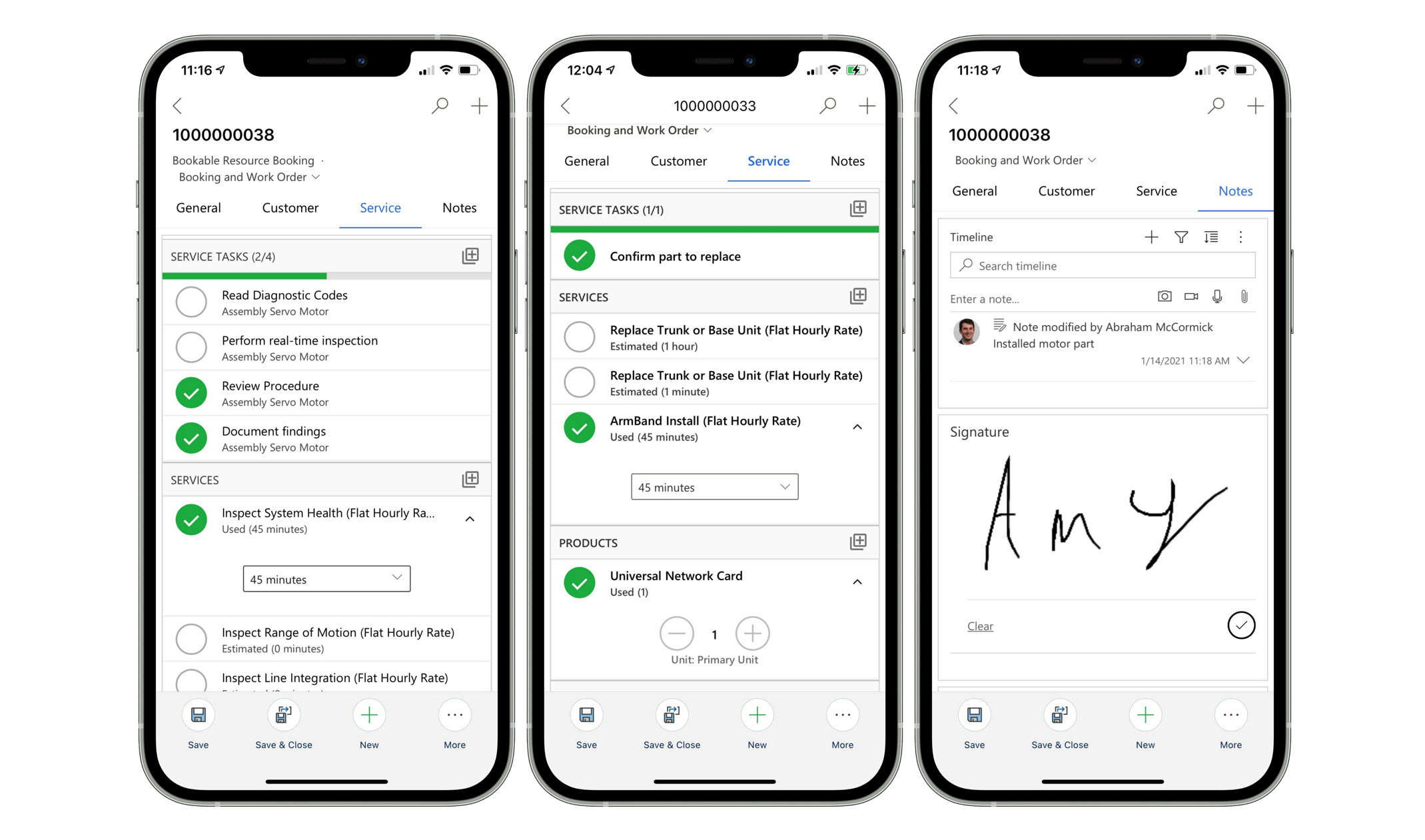
Add notes and attachments
On the Notes tab, frontline workers can add text, image, audio, and video notes and link them to the booking. These notes help document and build a work history. Images added to notes use image optimization to save storage space.
The Timeline tab shows you other historical data related to the booking.
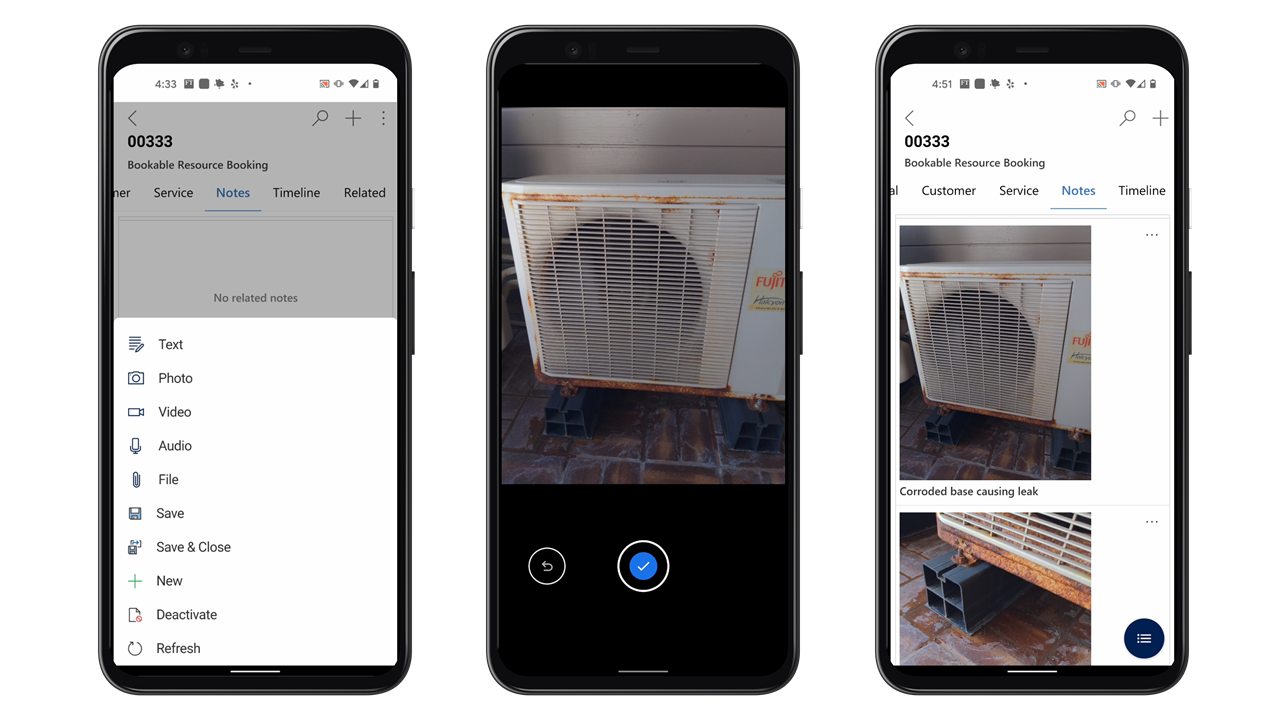
Notes are available only when they're included with the Bookable Resource Booking form. You can't use notes with other forms.
To save notes, users need a security role with access to the msdyn_bookableresourcebookingquicknotes table.
Manage customer assets
When the mobile device has internet connection, users can view and interact with functional locations and customer asset hierarchies.
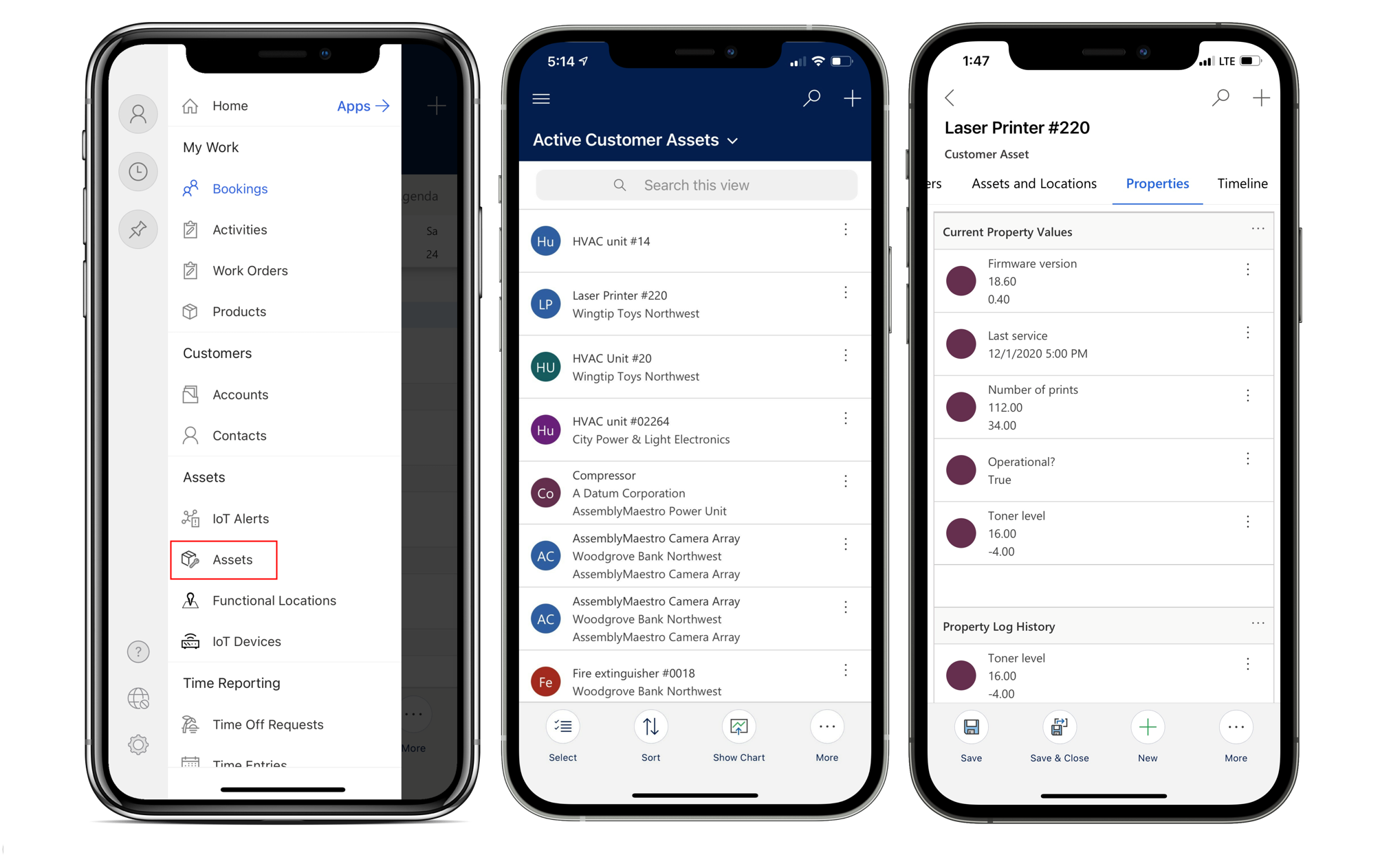
Sometimes, it's handy to scan a barcode to find records that have a matching barcode field, especially in the context of assets (for example, when installing a new device and making sure the serial number gets captured in the system). An administrator can set up barcode scanning and add it to the relevant forms.
Track time
Users can track the time that they spend on work orders, on break, traveling, and other scenarios with time entries. The mobile app allows them to create time entries quickly.
From the main menu, go to Time Entry to create them.
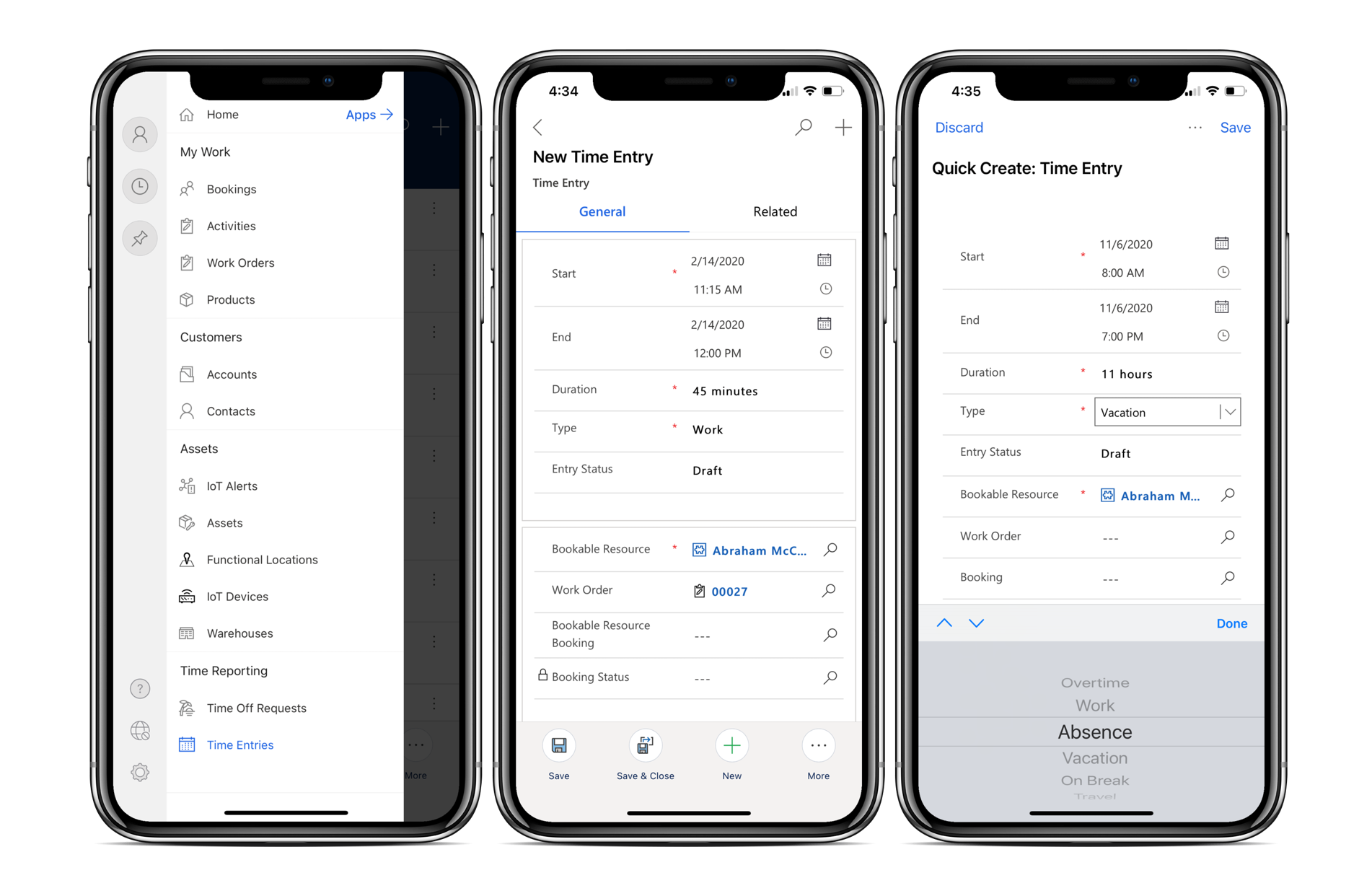
Watch this video to learn more about time entry in the Field Service mobile app:
Create follow-up work orders
To schedule more work for another time, users can create follow-up work orders. This might come in handy when they are working on a job and notice that something else needs fixing and they are missing the spare part.
To create a follow-up work order, select the Follow up option in the bottom app menu. The following fields are already filled in based on the current work order:
- Address
- Billing Account
- Service Account
- Service Territory
- Exchange Rate
- Tax Code
- Taxable
- Transaction Currency ID
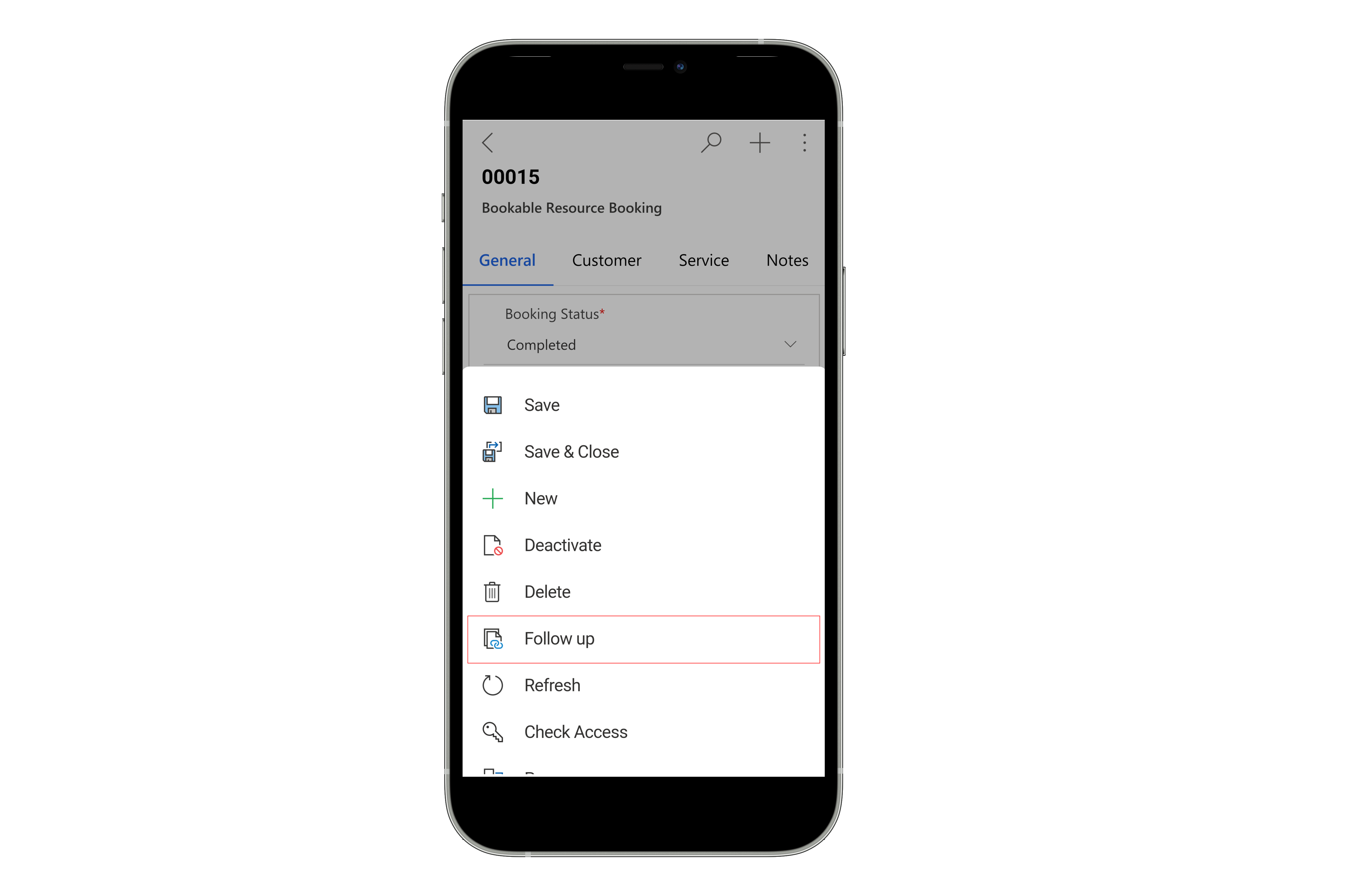
After saving the work order, a dispatcher can schedule it.
If users don't see the follow-up option, an administrator needs to assign them create permissions to the work order table.
Watch this video to learn more about follow-up work orders in the Field Service mobile app:
Troubleshoot app issues
Issues with the Field Service mobile app can be the result of corrupted data. You can often solve them by deleting the app's cached data.
Select your profile icon in the upper-left corner, select Reconfigure, and confirm when you're prompted to do so.