Activate, deactivate, or delete a guide in Dynamics 365 Guides
If a guide is deactivated in Guides, you can reactivate it. When you reactivate a guide, it immediately becomes available for authors to open or edit in the PC app. You can deactivate a guide or permanently delete it if you're sure that you no longer need it.
If a packaged guide is deactivated in Guides, you can reactivate it. When you reactivate a packaged guide, it immediately becomes available for HoloLens users to view or for authors to download it. It can't be opened or edited in the PC app.
You can also activate, deactivate, or delete specific guide content (video, image, or 3D part). Only admins can delete guides and guide content.
Activate, deactivate, or delete a guide
Open the model-driven app in Guides.
To activate a guide, select Inactive Guides in the drop-down list above the grid to view all the guides that are currently inactive.
To deactivate or delete a guide, select Active Guides.
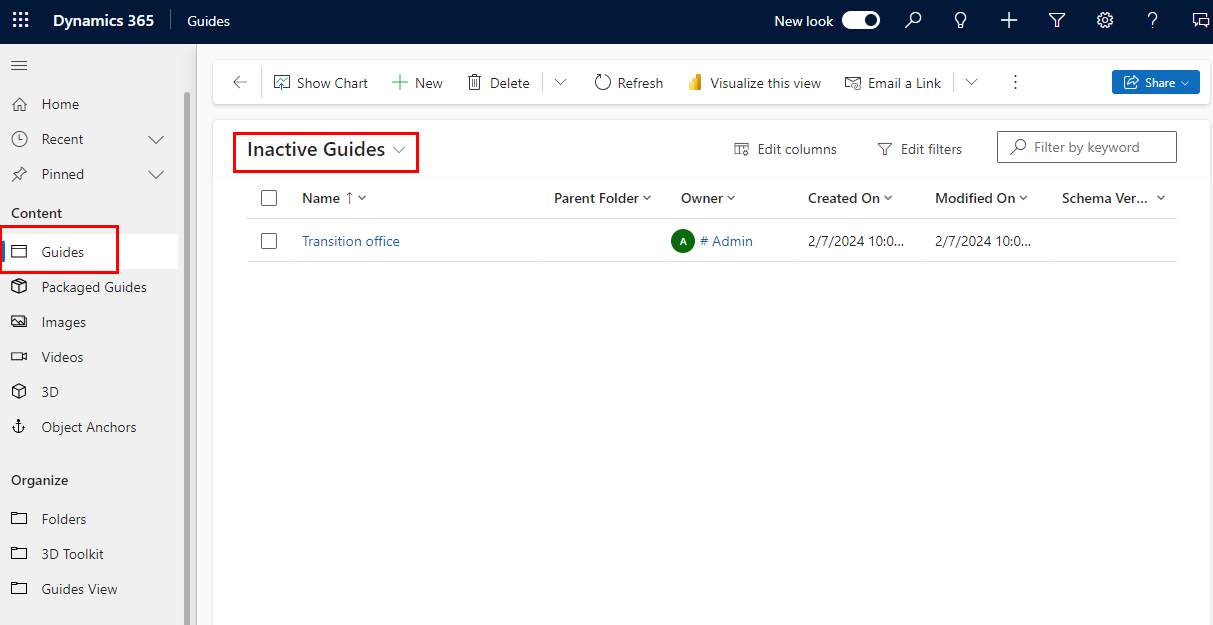
Tip
If there are many guides, use the search box in the upper-right corner of the page, or the letter filters at the bottom of the page, to find the correct guide.
Select the check box next to the appropriate guide, and then select Activate, Deactivate, or Delete at the top of the page.
Warning
You can't recover a guide if you permanently delete it.
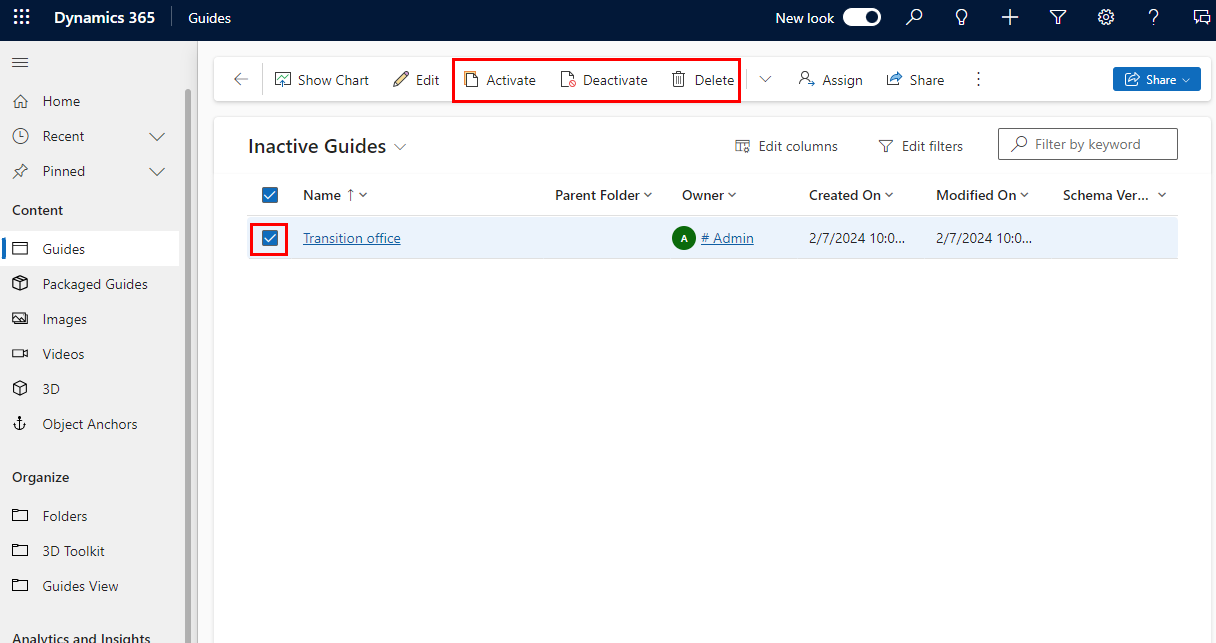
Confirm your action.
Activate, deactivate, or delete a packaged guide
A packaged guide can't be opened in the model-driven app. Deleting a packaged guide only deletes the .guide file. The original guide isn't impacted.
Open the model-driven app in Guides.
Select Packaged Guides on the left side of the screen.
To activate a packaged guide, select Inactive Packaged Guides in the drop-down list above the grid.
To deactivate or delete a packaged guide, select Active Packaged Guides.
Select the check box next to the appropriate guide, and then select Activate, Deactivate, or Delete at the top of the page.
Confirm your action.
Activate, deactivate, or delete specific guide content (video, image, or 3D part)
Open the model-driven app in Guides.
Select Images, Videos, or 3D on the left side of the screen based on the type of content.
To activate content, select Inactive Images, Inactive Videos, or Inactive 3D Objects in the drop-down list above the grid.
To deactivate or delete specific content, select Active Images, Active Videos, or Active 3D Objects.
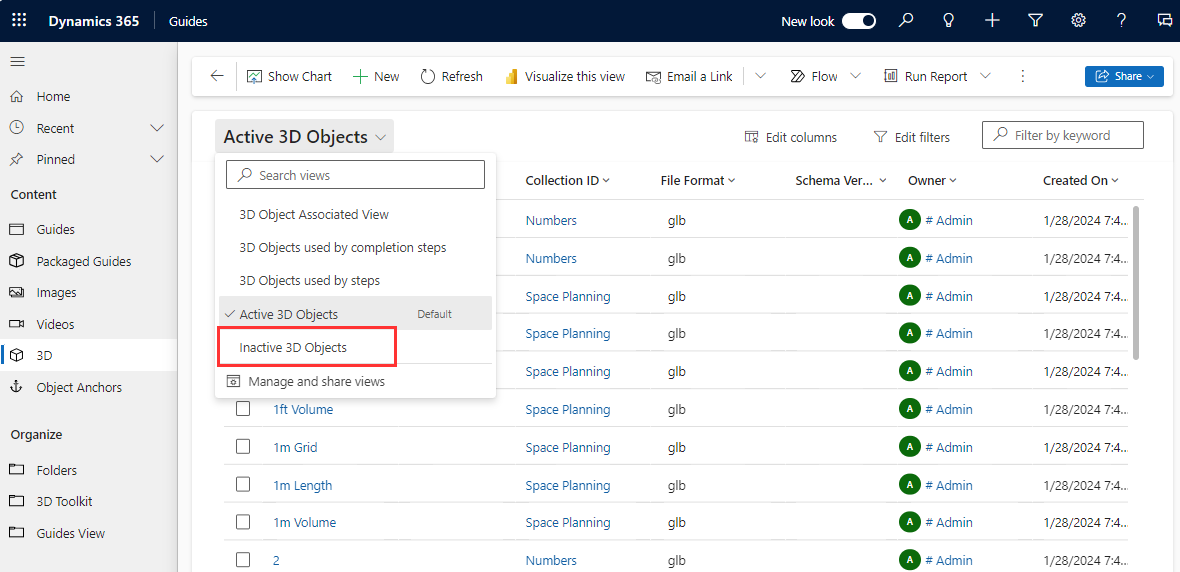
Select the check box next to the appropriate content, and then select Activate, Deactivate, or Delete at the top of the page.
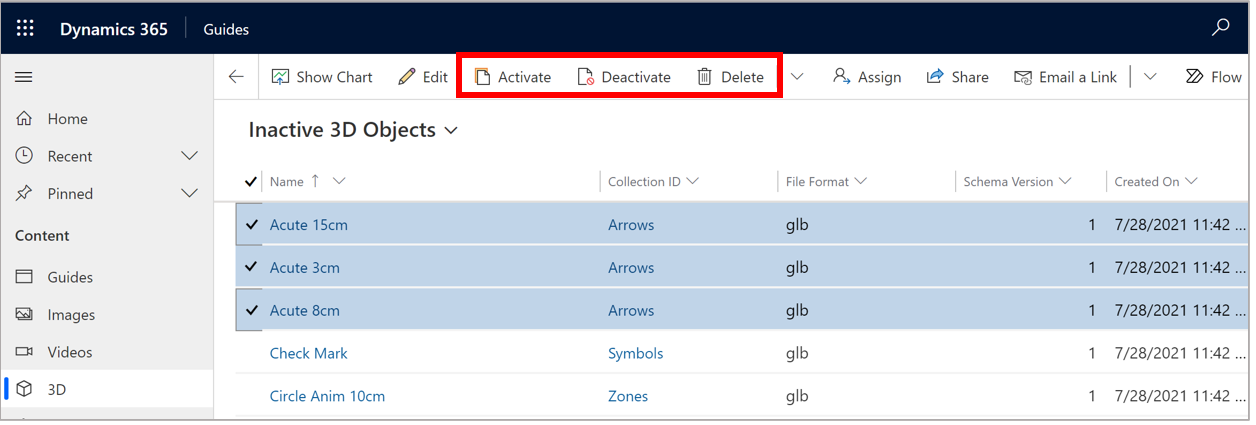
Confirm your action.