Share error details to get help from another user
Important
This content is archived and is not being updated. For the latest documentation, go to What's new or changed in Business Central. For the latest release plans, go to Dynamics 365, Power Platform, and Cloud for Industry release plans.
| Enabled for | Public preview | General availability |
|---|---|---|
| Users, automatically |  Mar 4, 2024
Mar 4, 2024 |
 Apr 1, 2024
Apr 1, 2024 |
Business value
By facilitating collaboration and knowledge sharing, we're enabling teams to work together more effectively and efficiently. You can leverage the expertise of colleagues or subject matter experts to overcome obstacles and minimize downtime. The ability to share error details in Business Central enhances collaboration and problem-solving capabilities.
Feature details
When you're blocked by an error, you can quickly and easily share the error details with colleagues, subject matter experts, or other users to get assistance.
The details include the error message, error code, and other information that's helpful when troubleshooting an error. By sharing the error details, you can effectively communicate the specific issue you're facing, which helps your colleagues provide targeted support and guidance.
You can copy details by choosing the Share icon in in-line validation dialogs or the Share details menu in error dialogs.
In-line error
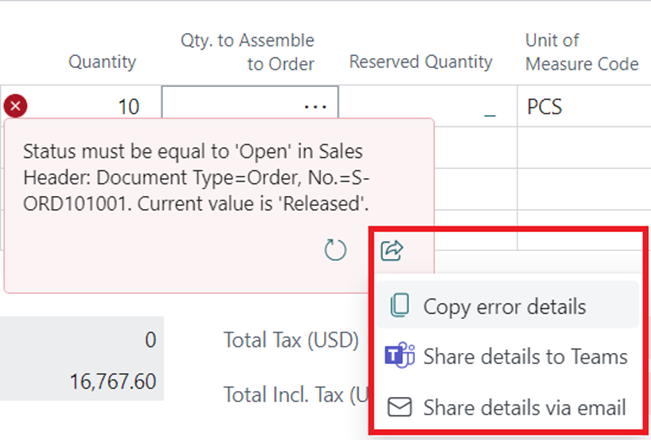
Error dialog
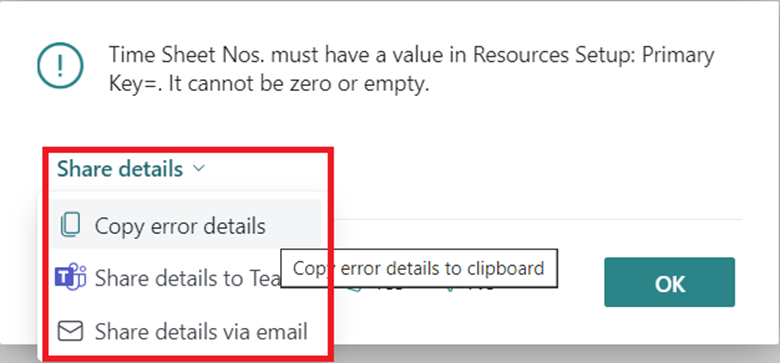
In addition to copying error details, you can also choose to share details through Microsoft Teams by choosing Share details to Teams to do the following:
- Copy the error details.
- Open the Share to Teams window, where you can paste the error details you copied and specify who you want to ask for help. Business Central will also add a link to the page where you experienced the error to make troubleshooting easier.

You can also choose to share details by email by choosing Share details via email to do the following:
- Copy the error details.
- Open your default email editor, where you can paste the error details you copied and specify who you want to ask for help. Business Central will also add a link to the page where you experienced the error to make troubleshooting easier.
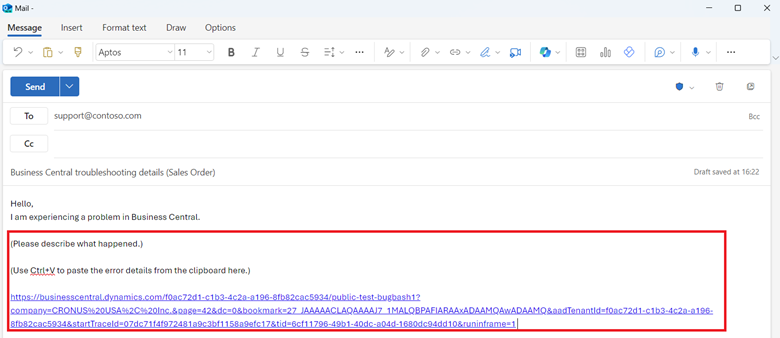
Tell us what you think
Help us improve Dynamics 365 Business Central by discussing ideas, providing suggestions, and giving feedback. Use the forum at https://aka.ms/bcideas.
See also
Warnings and error messages (docs)