Suggest the next step for sales and production orders
Important
This content is archived and is not being updated. For the latest documentation, go to What's new or changed in Business Central. For the latest release plans, go to Dynamics 365, Power Platform, and Cloud for Industry release plans.
| Enabled for | Public preview | General availability |
|---|---|---|
| Users, automatically |  Sep 8, 2023
Sep 8, 2023 |
 Oct 2, 2023
Oct 2, 2023 |
Business value
Improve customer satisfaction by delivering on sales and production orders faster. Business Central monitors the inventory status of the items on orders for you, and suggests the next step accordingly.
Feature details
Business Central offers a reservation worksheet that can help you reserve and allocate incoming goods in bulk, so you can be sure that quantities are available for your sales and production orders.
Based on the quantities you’ve reserved in inventory, Business Central displays a status on the documents so that you’re quickly aware of the next step. For example, Business Central will indicate that you can ship a sales order or start to work on a job, assembly, or production order. The status also helps reduce the risk of accidental partial shipments or hold-ups due to missing stock for production and assembly orders.
Scenario: A sales person or production planner wants to check the status of a demand document and take the next step, such as post consumption or create a warehouse document
The new Reserved from stock field helps them understand whether they can ship or pick for a specific order or order line. For lines, the Reserved from stock field is available on FactBoxes. For example, for sales orders it's available in Sales Line Details.
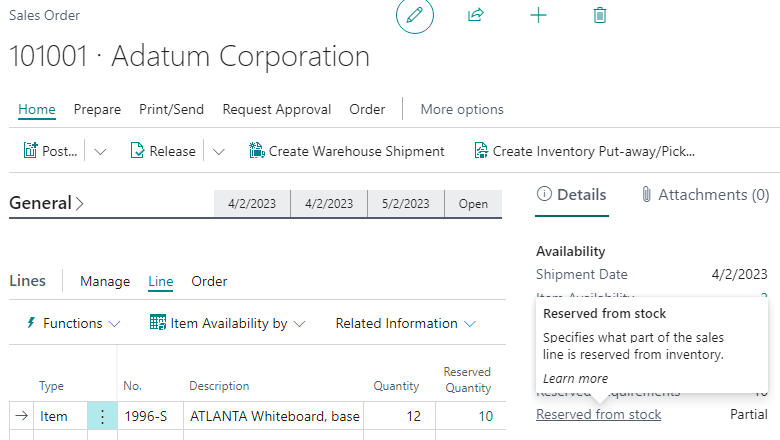
The Reserved from stock field offers the following options:
- Full: The outstanding quantity is completely reserved from on-hand inventory.
- Partial: The outstanding quantity is partially reserved from on-hand inventory.
- None: The outstanding quantity isn't reserved at all, or it's reserved from other source documents such as purchase orders.
To get information about the status of the entire document, check the Reserved from stock field that we've added to the Statistics page for the document.
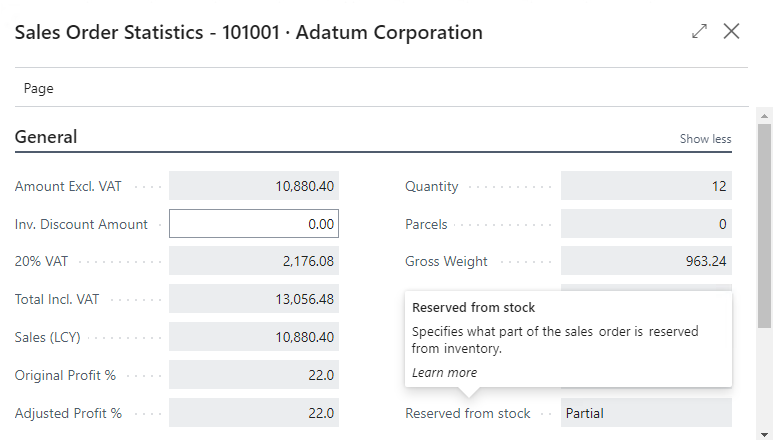
The Reserved from stock field can have one of the following values:
- Full: Reserved from stock on all lines is set to Full.
- None: Reserved from stock on all lines is set to None.
- Partial: All other cases.
Scenario: Documents that are ready for processing move to the next stage automatically
The following combinations are already available:
- The Default Quantity to Ship set to Blank on the Sales and Receivables Setup page.
- The Sales Reservation Avail. report that updates the quantity to ship on sales documents that are reserved from inventory.
- The Batch Post Sales Order task that can run through documents and post shipments only or also include invoices.
The same combinations are available for purchase return orders and the Purchase Reservation Avail. report.
Now, we've also added the Reserved from stock field to the following pages and reports:
- On the Create Inventory Put-away/Pick/Movement report, the Reserved from stock filter is on the request page so that Business Central creates inventory picks only for lines where the quantity is available in inventory.
- On the Create warehouse pick page that you open from the Pick Worksheets page, the Reserved from stock filter is on the request page.
- On the Create warehouse shipment page, we've added a new report that you can create shipments in bulk, or schedule them using the job queue. We've also added the Reserved from stock filter to the request page.
- On the Calc. Consumption page that you open from the Consumption Journal page, we've added the Reserved from stock filter to the request page.
- On the Job Calc. Remaining Usage page that you open from the Job Journal page, we've added the Reserved from stock filter to the request page.
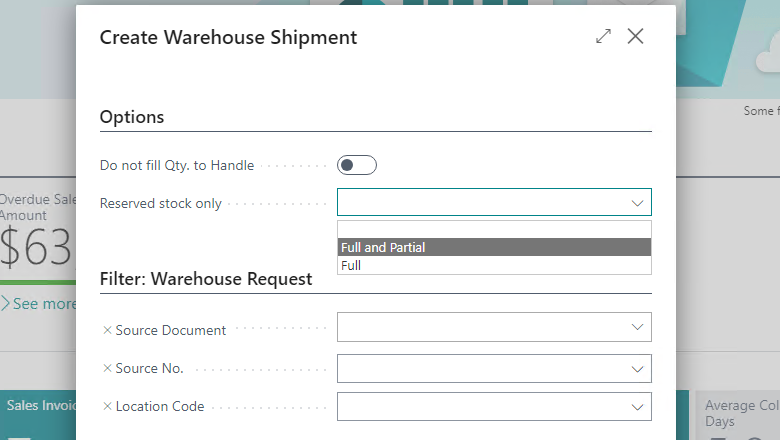
Scenario: Make reservations from stock in bulk
Because the process depends on reservations, we've added a new Reservation Worksheet page that can help you reserve in bulk.
Choose the Get Demand action, and specify the kind of demand you plan to reserve from available inventory.
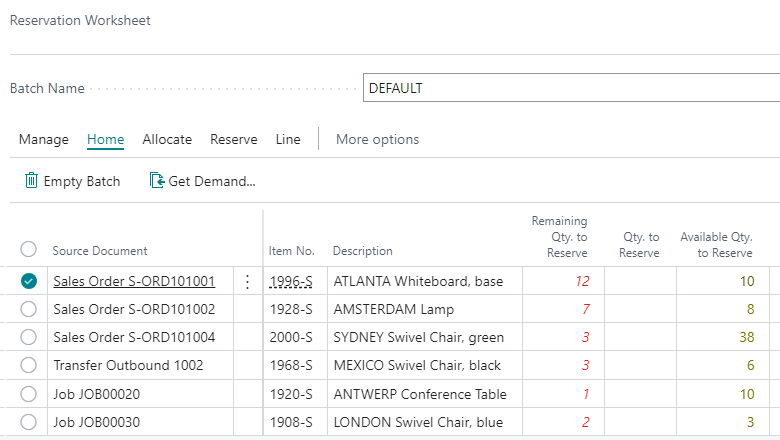
You can specify filters on the request page, including dates and item categories in the batch of the reservation worksheet. You can have multiple batches for different purposes. For example, you might allocate production orders on a weekly basis but reserve daily for sales.

After you import the demand for which you can reserve stock, you can run the allocation by choosing the Allocate action. You can use default allocation policies or combinations of them.
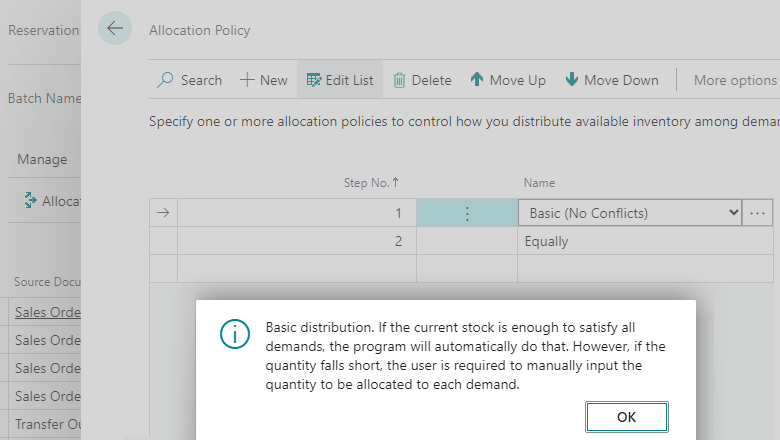
The following are the default policies:
- Basic (no conflicts)
- Equally
Basic
Only allocates stock to a demand if there are no conflicts and the demand can be fully covered. For example, you have a sales order A with a quantity of 10, and a job with a quantity of 7. If you have 20 in stock, both demands receive full quantity. If your stock is 12, then none of demands will get any stock and you must manually allocate the quantity.
Equally
Distributes available stock to demand equally. Let's reuse the example for the Basic allocation. You have a sales order with a quantity of 10, and a job with a quantity of 7. If your stock level is 20, then both demands will receive full quantity. If your stock is 12, then both demands will get 6.
You can edit the suggested allocation. The Details and Customer Statistics FactBoxes can help you make a decision.
When you're finished, choose the Make reservation action and reserve all lines where Accept is turned on. You can also specify the type of source documents to reserve. For example, you can process sales orders first and production components later.
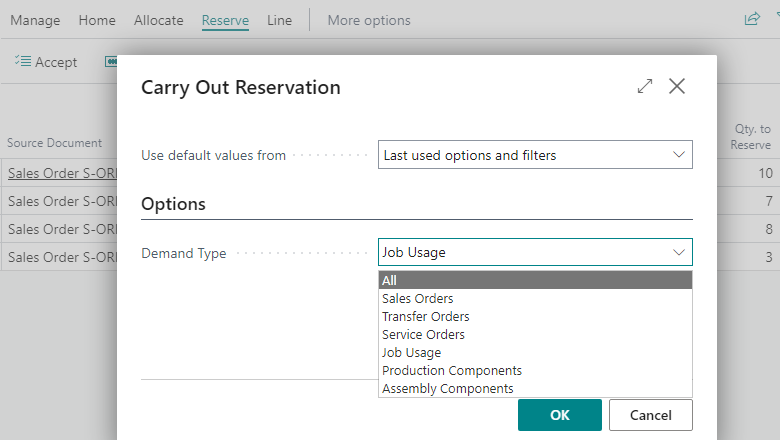
Tell us what you think
Help us improve Dynamics 365 Business Central by discussing ideas, providing suggestions, and giving feedback. Use the forum at https://aka.ms/bcideas.
Thank you for your idea
Thank you for submitting this idea:
We listened to your idea, along with comments and votes, to help us decide what to add to our product roadmap.
See also
Reserve Items (docs)