Connect with customers through your work list or the Up next widget
As a seller using Dynamics 365 Sales, you can connect with your customers daily by phone, email, and in Teams meetings. You don't lose context or need to switch among multiple applications.
When a sequence contains a customer contact activity, your work list and the Up next widget display the corresponding icon (phone, email, or Teams meeting). After you make the phone call, send the email, or attend the meeting, you'll mark the activity complete and continue with the next activity in the sequence. If an activity doesn't need to be completed or you can't connect with a customer, you can skip or snooze the activity. You can add notes to activities to help you remember important information.
By default, activities are assigned to the owner of the record. When the owner of the record changes, the current active step remains with the previous owner, while the next steps in the sequence will be automatically assigned to the new owner. The owner of the record can also assign a particular activity to a team or an individual. To do this, on the worklist card or the Up next widget, select More options > Assign and choose the user or team accordingly.
Call a customer
You can make a phone call to your customer from the record in the My work list or an activity in the Up next widget. The app calls the contact's business phone number if there's one. If no business phone number is available, the app calls the contact's mobile phone number. If both a business and a mobile phone number aren't available, the app displays the softphone dialer for you to dial a phone number manually. If the contact has indicated they don't want to be contacted by phone, the app displays a warning message before you make the call.
To make a call from your work list, select the phone icon in the My work list record.
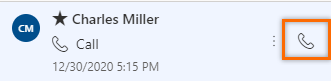
To make a call from the Up next widget, select Call in the activity. After you've successfully made the phone call, mark the Phone Call activity complete.
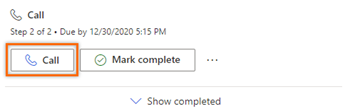
When you make a phone call, the app creates a Phone Call activity and links it to the lead or opportunity. The Phone Call activity captures the following information:
- Subject: The name of the activity in the Up next widget
- Call From: The name of the person who made the call
- Call To: The name of the person who was called
- Phone Number: The phone number of the person who was called
- Direction: The direction of the call; always Outgoing
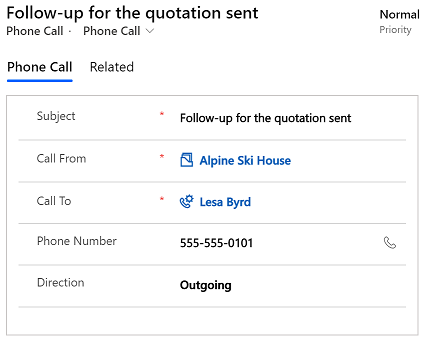
Send an email to a customer
You can send an email to your customer from the record in the My work list or an activity in the Up next widget. If the email address of a contact isn't available, the app displays a warning message. When you send an email, the app creates an Email activity and links it to the lead or opportunity.
If you try to navigate to another record or send an email from another lead or opportunity while you're composing an email, the app warns you to save the email first.
To send an email from your work list, select the email icon in the My work list record.
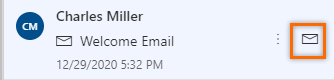
To send an email from the Up next widget immediately, select Email in the activity.
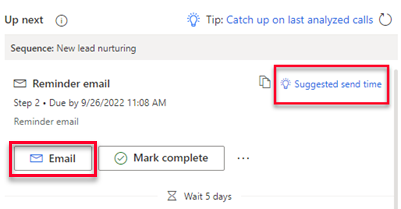
You can also compose an email from the Up next widget and send it later.
Select Suggested send time.
Note
If email suggestions don't appear, ask your administrator to turn on email engagement for your organization.
The app suggests when the recipient is likely to read the email. To accept the suggestion or send the email at a different time, select Schedule email.
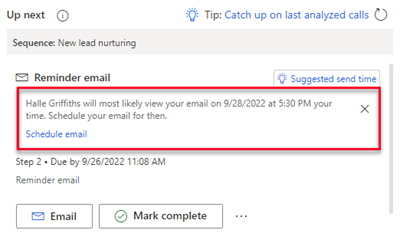
The Schedule email box fills with the suggested time. Select a different time if you like, and then select Schedule email.
The email task closes and the app adds it to the timeline. The status of the email task remains Pending until the email is sent at the scheduled time. Then the status changes to Complete.
Join a Teams meeting or view appointment details
You can create an appointment in Dynamics 365 or create one in Outlook and track it in Dynamics 365. In both cases, the appointment is associated with a record and appears in your work list. If you created the appointment as a Teams meeting, the work list and Up next widget display the Teams meeting icon, and you can join the meeting by selecting it. If the appointment isn't associated with a Teams meeting, you can view the appointment details, such as participants, scheduled time, and description.
To join a Teams meeting from your work list, select the Teams meeting icon in the My work list record.
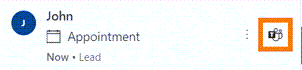
To join a Teams meeting from the Up next widget, select Join in the activity.
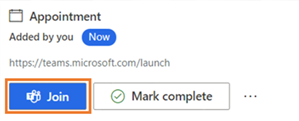
To open an appointment from your work list, select the Event icon in the My work list record.
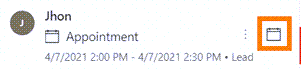
To open an appointment from the Up next widget, select Open in the activity.
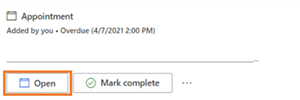
Send a text message to customers
You can send a text message (SMS) to your customer from the record in the My work list or an activity in the Up next widget.
A phone number must be available for the contact you're sending the message to. If not, a warning message is displayed. When you send an SMS, the app creates an activity and links it to the record and updates the Timeline wall accordingly. To ensure professional and secure communication, the application always prioritizes business phone numbers over personal ones when sending automated SMS.
You can select the text message option in the following ways:
From your work list, hover over the work list card and then select the message icon.
From the Up next widget, select Text message in the activity.
When the text message is selected, the conversation pane opens, allowing you to compose your message or select a template through the text box to send. Additionally, if you and your customer have multiple associated phone numbers, you can select a specific number from which to send the message, as well as a specific number for the customer to receive it.
The message history is linked to the record and available for you or other sellers who work on the record for reference. Also, you can view replies from the customers and respond to them through the conversation pane. More information: Manage text message conversations
Add a note to an activity
Notes that you add to an activity appear on the record's timeline.
Note
If you're using custom forms and the timeline doesn't appear on a form, add it. Learn how to add, configure, move, or delete sections on a form.
You can add a note when an activity is in progress.
In the activity in the Up next widget, select More options (...) > + Note.
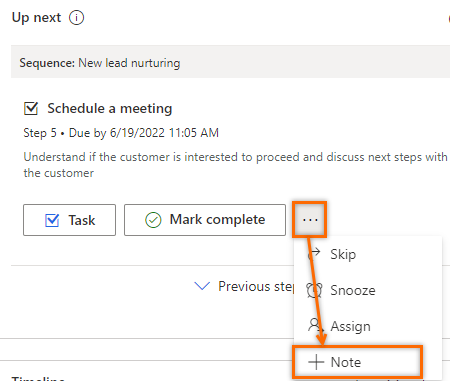
Enter your note, and then select Save.
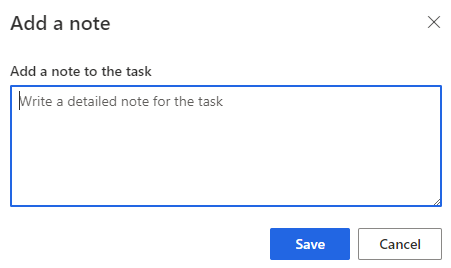
You can add a note when you mark an activity complete, too.
In the activity, select Mark complete.
Enter your note, and then select Got it.
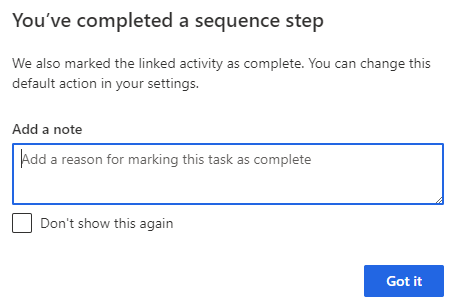
Skip or snooze an activity
You can skip an activity if it doesn't need to be completed. The next activity in the sequence takes the place of the skipped activity in the work list, and the skipped activity is moved to the completed list. If you skip a manual task that isn't part of a sequence, it's marked as canceled.
To skip an activity, in the Up next widget, select More actions (...) > Skip.
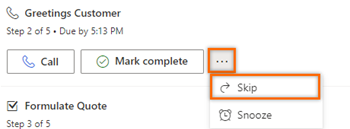
If you can't connect with a customer by the due date and want to follow up later, you can snooze the activity and select a new date and time to connect. You can't snooze a manual task.
In the Up next widget, select More actions (...) > Snooze.
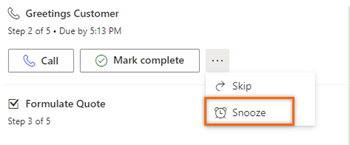
Select a new date and time by which the activity should be completed, and then select Save.
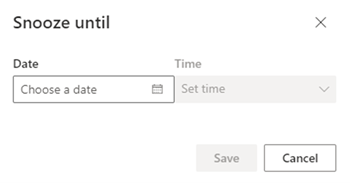
Can't find the feature in your app?
There are a few possibilities:
- You don't have the necessary license to use this feature. Check out the comparison table and the licensing guide to see which features are available with your license.
- You don't have the necessary security role to use this feature.
- To configure or setup a feature, you need to have the Administration and customization roles
- To use sales-related features, you need to have the Primary sales roles
- Some tasks require specific Functional roles.
- Your administrator hasn't turned on the feature.
- Your organization is using a custom app. Check with your administrator for exact steps. The steps described in this article are specific to the out-of-the-box Sales Hub and Sales Professional apps.
Related information
Prioritize your sales pipeline by using the work list
Understand the Up next widget
Use Outlook category to track appointments and emails
Track Outlook appointments in Dynamics 365 for Outlook
Integrate a sample softphone dialer with Dynamics 365 Sales
Microsoft Teams integration with customer engagement apps in Dynamics 365