Configure the ability to use suggested contacts
Configure the ability to use suggested contacts when starting a Teams chat.
Turn on the suggested contacts capability for a record type
As an administrator, you can enable the suggested contacts to be displayed when a seller starts a new connected chat. It helps the sellers to quickly find the right coworkers to collaborate with.
Note
For the case record type, there are two types of contact suggestions: AI and rules-based. Other record types enabled for connected chats may only have rules-based suggestions.
In the Sales Hub app, select Change area
 in the lower-left corner, and then select App Settings.
in the lower-left corner, and then select App Settings.Under General Settings, select Chat and collaborate.
Under Connect chats to Dynamics 365 records, select the record type (for example, Lead).
In the settings panel, turn on the Rules-based suggested contacts toggle.
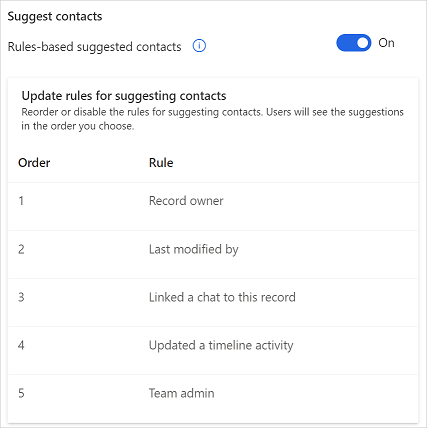
In the Update rules for suggesting contacts section, reorder or disable the rules for suggesting contacts. Users will see the suggestions in the order you choose.
- To reorder the rules, hover over a rule, and then select the up or down arrow to move the rules up or down respectively.
- To disable a rule, hover over a rule, and then select
 . When the rule is disabled,
. When the rule is disabled,  is displayed when you hover over the disabled rule.
is displayed when you hover over the disabled rule. - To delete a rule, hover over the rule, and then select
 . When the rule is deleted, it's removed from the list.
. When the rule is deleted, it's removed from the list. - To add a new rule, select Add rule.
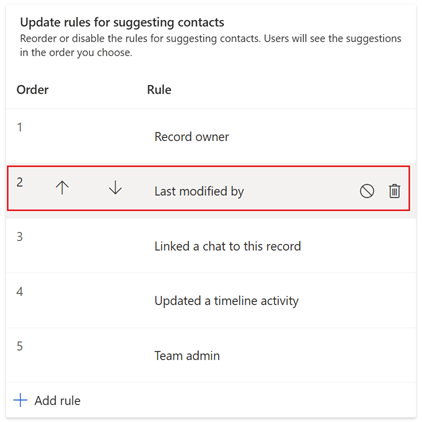
Select Save.
Add a new rule
In the settings panel, in the Update rules for suggesting contacts section, select Add rule.
In the Add rule pane, enter a Rule name for the rule. The name you enter displays on the contact, and also appears in the rule list.
Select from the following Rule type options:
- Relational: Suggest a user who has a relationship with the linked record type or one of its related records. In the Rule settings section, the dropdown allows you to select a user directly on the record type for which you're creating a rule or an entity that's related to it. You can select up to 10 related entities, each one being associated with the previous selection. Once you've selected a user, either on the record type or related entity/entities, you can save the rule.
- Custom: You can use your own custom logic with a record type, and then apply it.
Select Save.
Related information
Enable or disable Microsoft Teams chat in Sales Hub
Use Microsoft Teams chat in Sales Hub