Exchange admin center in Exchange Server
The Exchange admin center (EAC) is the web-based management console in Exchange Server that's optimized for on-premises, online, and hybrid Exchange deployments. The EAC was introduced in Exchange Server 2013, and replaces the Exchange Management Console (EMC) and the Exchange Control Panel (ECP), which were the two management interfaces in Exchange Server 2010.
Looking for the Exchange Online version of this article? See Exchange admin center in Exchange Online.
Looking for the standalone Exchange Online Protection (EOP) version of this article? See Exchange admin center in EOP.
Accessing the EAC
The URL of the EAC is controlled by the Internet Information Services (IIS) virtual directory named ECP in the Client Access (frontend) services on the Mailbox server. Yes, the virtual directory is named ECP, not EAC.
Internal URL: By default, this value contains the fully qualified domain name (FQDN) of the Exchange server in the format
https://<ServerFQDN>/ecp. For example,https://mailbox01.contoso.com/ecp. To access the EAC in a web browser on the Exchange server itself, you can use the valuehttps://localhost/ecp.External URL: By default, this value is unconfigured. Before you can connect to the EAC from the Internet, you need to configure the following settings:
The external URL value on the ECP virtual directory. For more information, see Step 4: Configure external URLs in Configure mail flow and client access on Exchange servers.
A corresponding record in your public DNS.
A TLS certificate that contains or matches the host name entry. Likely, this certificate is a subject alternative name (SAN) certificate or a wildcard certificate, because most of the client services are all available under the same website on the Exchange server. For more information, see Certificate requirements for Exchange services.
After you configure the settings, a common external URL value for the EAC would resemble
https://mail.contoso.com/ecp.Note: External users who connect to Outlook on the web (formerly known as Outlook Web App) also need access to the EAC to access their own Options page. You can disable external administrator access to the EAC while still allowing users to access their Options page in Outlook on the web. For more information, see Turn off access to the Exchange admin center.
The easiest way to find the internal and external URL values for the EAC (without using Servers > Virtual directories in the EAC itself) is by using the Get-EcpVirtualDirectory cmdlet in the Exchange Management Shell. To learn how to open the Exchange Management Shell in your on-premises Exchange organization, see Open the Exchange Management Shell.
These examples show you how to find the internal and external URL values for the EAC virtual directories in your organization:
To find the values on all Exchange servers in your organization, run the following command:
Get-EcpVirtualDirectory | Format-List Server,Name,*UrlTo find the values on the server named
Mailbox01, run the following command:Get-EcpVirtualDirectory | Format-List Name,*UrlTo find the value for the virtual directory named
ecp (Default Web Site)on the server namedMailbox01, run the following command.Get-EcpVirtualDirectory -Identity "Mailbox01\ecp (Default Web Site)" | Format-List *Url
For more information, see Get-EcpVirtualDirectory.
In Exchange 2016, if you're in a coexistence environment with Exchange 2010, the location of your mailbox controls the default behavior for opening the EAC or ECP:
If your mailbox is located on the Exchange 2010 Mailbox server, you get the Exchange 2010 ECP by default. You can access the EAC by adding the Exchange version to the URL (which is 15 for both Exchange 2013 and Exchange 2016). For example, to access the EAC through the Client Access (frontend) services on the Mailbox server named
Mailbox01, use the following URL:https://Mailbox01/ecp/?ExchClientVer=15.If your mailbox is located on an Exchange 2016 Mailbox server, and you want to access the ECP on the Exchange 2010 Client Access server named CAS01, use the following URL:
https://CAS01/ecp/?ExchClientVer=14.
Common user interface elements in the EAC
The section describes the user interface elements that are common across the EAC.
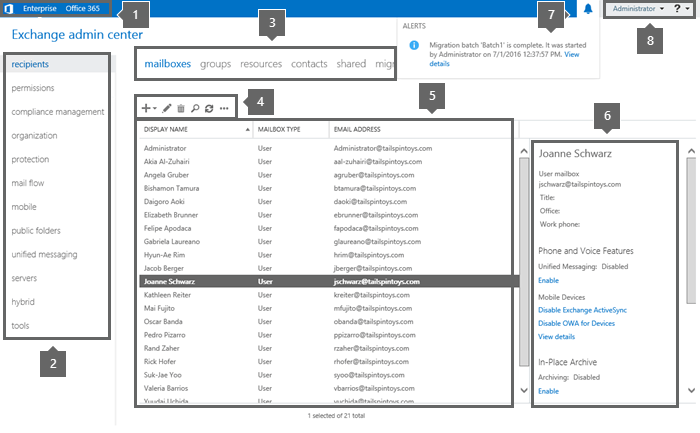
1: Cross-premises navigation
The cross-premises navigation allows you to easily switch between your Exchange Online and on-premises Exchange deployments. If you don't have an Exchange Online organization, the Office 365 link takes you to a page that compares plans and pricing for Microsoft 365 and Office 365 services.
2: Feature pane
The feature pane is the first level of navigation for most tasks that you perform in the EAC, and is organized by the following feature areas:
Recipients: Manage mailboxes, groups, resource mailboxes (room and equipment mailboxes), contacts, shared mailboxes, and mailbox migrations and moves. For more information, see the following articles:
Permissions: Manage role-based access control (RBAC) administrator roles, user roles, and Outlook on the web policies. For more information, see the following articles.
Compliance management: This is where you manage In-Place eDiscovery, In-Place Hold, auditing (mailbox audit logging and administrator audit logging), data loss prevention (DLP), retention policies, retention tags, and journal rules. For more information, see the following articles:
Organization: Manage federated sharing, Outlook Apps, and address lists. For more information, see the following articles:
Protection: Manage antimalware protection for your organization. For more information, see Antimalware protection in Exchange Server.
Mail flow: Manage mail flow rules (also known as transport rules), delivery reports, accepted domains, remote domains, email address policies, Receive connectors, and Send connectors. For more information, see the following articles:
Mobile: Manage the mobile devices that you allow to connect to your organization. You can manage mobile device access and mobile device mailbox policies. For more information, see the following articles:
Public folders: Manage public folders and public folder mailboxes. For more information, see Public folders.
Unified Messaging: Manage UM dial plans and UM IP gateways. (UM isn't available in Exchange 2019.) For more information, see the following articles:
Servers: View and manage server-specific settings, databases, database availability groups (DAGs), virtual directories, and certificates. For more information, see the following articles:
Hybrid: Set up and configure a Hybrid organization.
3: Tabs
The Setup tab allows you to run the Hybrid Configuration Wizard or modify the settings of your existing hybrid deployment.
4: Toolbar
When you select most tabs, you see a toolbar. The toolbar has icons that perform specific actions. The following table describes the most common icons and their actions. To see the action that's associated with an icon (the icon's title), simply hover over the icon.
| Icon | Name | Action |
|---|---|---|
| Add, New | Create a new object. Some of these icons have an associated down arrow you can select to show additional objects you can create. For example, in Recipients > Mailboxes, clicking the down arrow displays User mailbox and Linked mailbox as additional options. |
|
| Edit | Edit an object. | |
| Delete | Delete an object. Some delete icons have a down arrow you can select to show additional options. | |
 |
Search | Open a search box so you can enter text for an object that you want to find you want to find in a long list of objects. |
| Refresh | Refresh the list view. | |
| More options | View more actions you can perform for that tab's objects. For example, in Recipients > Mailboxes clicking this icon shows the following options: Disable, Add/Remove columns, Export data to a CSV file, Connect a mailbox, and Advanced search. |
|
| Up arrow and down arrow | Move an object up or down in the list, when the order is important. For example, in Mail flow > Email address policies select the up arrow to move the policy higher in the list, which increases the priority of the policy by specifying which policy is applied first. You can also use these arrows to navigate the public folder hierarchy and to move rules up or down in the list view. |
|
| Copy | Copy an object so you can make changes to it without changing the original object. For example, in Permissions > Admin roles, select a role from the list view, and then select this icon to create a new role group based on an existing one. |
|
| Remove | Remove an item from a list. For example, in the Public Folder Permissions dialog box, you can remove users from the list of users allowed to access the public folder by selecting the user and clicking this icon. |
5: List view
Tabs that contain many objects display those objects in a list view. The viewable limit in the EAC list view is approximately 20,000 objects. Paging is included so you can skip to the results that you want to see. In the Recipients list view, you can also configure page size and export the data to a CSV file.
6: Details pane
When you select an object from the list view, more information about that object is displayed in the details pane. For some object types, the details pane includes quick management tasks. For example, if you navigate to Recipients > Mailboxes and select a mailbox from the list view, the details pane (among other options) displays an option to enable or disable the archive for that mailbox.
Some object types also allow bulk editing of multiple objects in the details pane. You can select multiple objects in the list view by selecting an object and doing one of the following steps:
Holding the Shift key, and selecting an object farther down in the list.
or
Holding down the CTRL key as you select each object.
If bulk edit is available for the object types that you selected, you see the available options in the details pane. For example, at Recipients > Mailboxes, when you select multiple mailboxes of the same type, the title of the details pane changes to Bulk Edit, and you can update contact and organization information, custom attributes, mailbox quotas, Outlook on the web settings, and more.
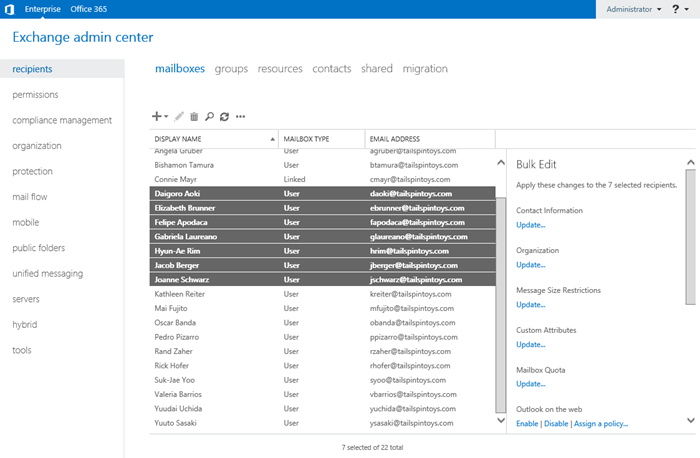
7: Notifications
The EAC includes a notification viewer that displays information about the following items:
Expiring and expired certificates.
The status of mailbox moves and migrations (also known as Mailbox Replication Service tasks or MRS tasks). You can also use the notification viewer to opt in to receive email notifications about these tasks.
Exporting mailbox content to .pst files.
To show or hide the notification viewer, select the icon ( ).
).
Notifications are alerts that are sent to the arbitration mailbox named FederatedEmail.4c1f4d8b-8179-4148-93bf-00a95fa1e042. The EAC checks this mailbox for alerts every 30 seconds. Notifications remain in the arbitration mailbox until they're removed by the component that sent them, or until they expire (removed by the Managed Folder Assistant after 30 days).
You can also use the Get-Notification cmdlet in the Exchange Management Shell to view more details about notifications, and the Set-Notification cmdlet to request notification emails for future alerts.
8: Me tile and Help
The Me tile allows you to sign out of the EAC and sign in as a different user by clicking on the drop-down menu that's next to your account name.
Select the help icon (![]() ) to view the help content for the tab that you're currently on. If you select on the drop-down menu that's next to the help icon, you can perform the following actions:
) to view the help content for the tab that you're currently on. If you select on the drop-down menu that's next to the help icon, you can perform the following actions:
Disable Help bubble: The Help bubble displays contextual help for fields when you create or edit objects in the EAC. From here, you can globally turn off or turn on the Help bubble for all fields in the EAC.
Performance console: The Performance console displays many counters that relate to the performance of the EAC.
Copyright and Privacy: Select these links to read the copyright and privacy information for Exchange Server.
Supported browsers
The list of supported web browsers for accessing the EAC can be found in the Exchange Server supportability matrix. Web browsers that aren't listed are unsupported. Please note that third-party plug-ins may cause issues with the EAC on supported browsers.