Configuring data sharing in Partner Center
You can use Partner Center to allow other services, games, and apps to access your title's Xbox services settings and data. For example, you may want a web service to display leaderboards on your website, or you may have a companion app that can access the game's title storage to view or modify saved game data.
Note
This topic doesn't apply to titles in the Xbox Creators Program.
By default, only the title itself can access the settings and data stored on Xbox services. You can change this by configuring data sharing on Partner Center.
To add configuration:
Go to Partner Center and then select your title.
Select Xbox services > Gameplay settings in the left navigation pane. The Gameplay Setting page appears.
Select the Access Policies link. The Feature area sharing section appears within the Gameplay Setting page.
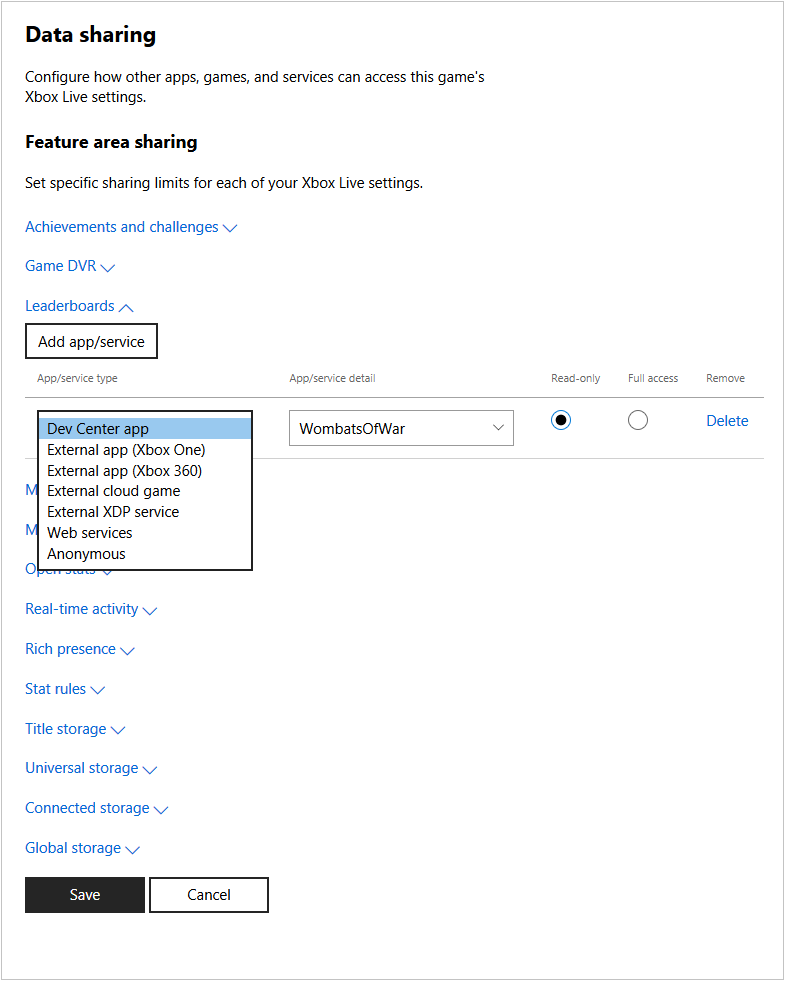
Select the setting you want to grant access to, such as Game DVR or Leaderboards, and then select Add app/service. A new row is added to the bottom of the list of apps/services configured to access that setting.
In Game DVR, by default, a row exists for "Anonymous". The Anonymous app/service type allows Xbox services to share game clips within Xbox experiences; for example, this type causes Game DVR clips to appear in the game hubs for titles. New titles are configured as Anonymous by default, for Game DVR. Do not delete the Anonymous type from the Game DVR section.
Select the type of app or service in the drop-down box (such as Dev Center app or Anonymous), and fill-in the detail box to indicate the app, title ID, or service ID of the app or service that will access the data.
Select whether the app or service can only read the data, or if it has full access to the data.
Repeat for each setting, and for each app or service that needs access to those settings. To remove an entry, select Delete.
When you're finished, select the Save button.