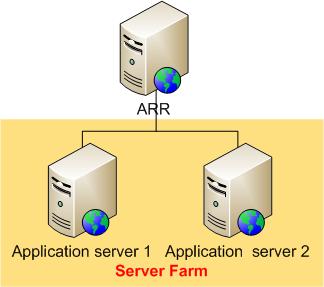HTTP Load Balancing using Application Request Routing
by IIS Team
Overview
This topic leads the reader through the steps to configure Application Request Routing to load balance HTTP requests to achieve high availability and scalability. The walkthrough also highlights a couple of core features on how Application Request Routing monitors the health of the content servers and affinitizes requests from a client to a content server.
Goal
To load balance HTTP requests across several content servers using Application Request Routing, as shown below:
Prerequisites
This walkthrough requires the following prerequisites:
- IIS 7.0 or above on Windows 2008 (any SKU) or newer.
- Microsoft Application Request Routing Version 1 and dependent modules.
- Minimum of two content servers with working sites and applications.
Follow the steps outlined in this document to install Application Request Routing.
Another prerequisite is that the reader has defined and configured a server farm using the steps outlined in Define and Configure an Application Request Routing (ARR) Server Group.
Step 1 - Verify URL rewrite rules
Provided that the server farm has been created using the steps outlined in Define and Configure an Application Request Routing (ARR) Server Group, the URL rewrite rules have already been created for a simple load balancing scenario.
To verify URL rewrite rules using the UI:
- Launch IIS Manager.
- Select the server farm, myServerFarm, which was created in Define and Configure an Application Request Routing (ARR) Server Group.
- The following icons are shown:
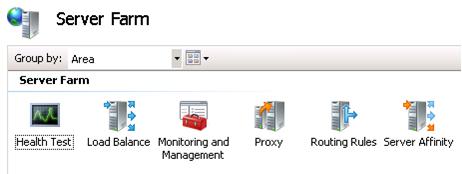
- Double-click Routing Rules.
- Verify that the Use URL Rewrite to inspect incoming requests checkbox is checked.
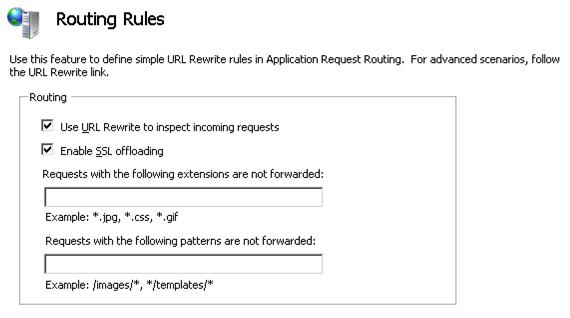
- SSL offloading is enabled by default. When this feature is enabled, all communication between the ARR server and the application servers are done in clear text, even for HTTPS requests from clients to the ARR server. When both the ARR server and the application servers are deployed within a trusted network, such as within the same datacenter, enabling SSL offloading does not sacrifice security. Also, enabling this feature can further help to maximize the server resources on the application servers, since they do not have to spend cycles in encrypting and decrypting requests and responses.
To disable SSL offloading, uncheck the Enable SSL offloading checkbox, and then click Apply. - Open a browser and send several requests to the ARR server.
- To verify that the requests are being load balanced equally between the application servers, select myServerFarm. Double-click Monitoring and Management.
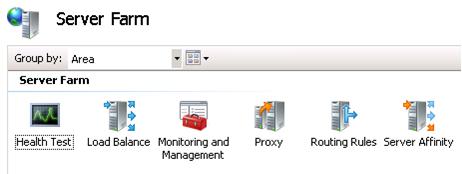
- In the dashboard view, verify that the requests are being evenly distributed.
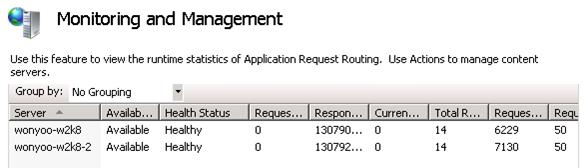
To verify URL rewrite rules using the command-line:
Open a command prompt with administrator privileges.
Navigate to
%windir%\system32\inetsrv.To verify that the URL rewrite rules have been created correctly, enter appcmd.exe list config -section:system.webServer/rewrite/globalRules. It returns the globalRules that looks like the following:
<system.webServer> <rewrite> <globalRules> <rule name="ARR_myServerFarm_loadbalance" patternSyntax="Wildcard" stopProcessing="true"> <match url="*" /> <conditions> </conditions> <action type="Rewrite" url="http://myServerFarm/{R:0}" /> </rule> </globalRules> </rewrite> </system.webServer>To disable SSL offloading, first remove all URL rewrite rules:
appcmd.exe clear config -section:system.webServer/rewrite/globalRulesThen, create the URL rewrite rules to forward HTTPS traffic. More specifically, with this rule, ARR forwards requests using SSL if the incoming requests are HTTPS:
appcmd.exe set config -section:system.webServer/rewrite/globalRules /+"[name='ARR_myServerFarm_loadbalance_SSL',patternSyntax='Wildcard',stopProcessing='True']" /commit:apphost appcmd.exe set config -section:system.webServer/rewrite/globalRules /[name='ARR_myServerFarm_loadbalance_SSL',patternSyntax='Wildcard',stopProcessing='True'].match.url:"*" /commit:apphost appcmd.exe set config -section:system.webServer/rewrite/globalRules /+"[name='ARR_myServerFarm_loadbalance_SSL',patternSyntax='Wildcard',stopProcessing='True'].conditions.[input='{HTTPS}',pattern='On']" /commit:apphost appcmd.exe set config -section:system.webServer/rewrite/globalRules /[name='ARR_myServerFarm_loadbalance_SSL',patternSyntax='Wildcard',stopProcessing='True'].action.type:"Rewrite" /[name='ARR_myServerFarm_loadbalance_SSL',patternSyntax='Wildcard',stopProcessing='True'].action.url:"https://myServerFarm/{R:0}" /commit:apphostFinally, create the URL rewrite rules to forward HTTP traffic in clear text to the application servers:
appcmd.exe set config -section:system.webServer/rewrite/globalRules /+"[name='ARR_myServerFarm_loadbalance',patternSyntax='Wildcard',stopProcessing='True']" /commit:apphost appcmd.exe set config -section:system.webServer/rewrite/globalRules /[name='ARR_myServerFarm_loadbalance',patternSyntax='Wildcard',stopProcessing='True'].match.url:"*" /commit:apphost appcmd.exe set config -section:system.webServer/rewrite/globalRules /[name='ARR_myServerFarm_loadbalance',patternSyntax='Wildcard',stopProcessing='True'].action.type:"Rewrite" /[name='ARR_myServerFarm_loadbalance',patternSyntax='Wildcard',stopProcessing='True'].action.url:"http://myServerFarm/{R:0}" /commit:apphostTo verify that the URL rewrite rules have been created correctly with SSL offloading disabled, enter appcmd.exe list config -section:system.webServer/rewrite/globalRules. It returns the globalRules that looks like the following:
<system.webServer> <rewrite> <globalRules> <rule name="ARR_myServerFarm_loadbalance_SSL" patternSyntax="Wildcard" stopProcessing="true"> <match url="*" /> <conditions> <add input="{HTTPS}" pattern="On" /> </conditions> <action type="Rewrite" url="https://myServerFarm/{R:0}" /> </rule> <rule name="ARR_myServerFarm_loadbalance" patternSyntax="Wildcard" stopProcessing="true"> <match url="*" /> <conditions> </conditions> <action type="Rewrite" url="http://myServerFarm/{R:0}" /> </rule> </globalRules> </rewrite> </system.webServer>
Step 2 - Configure health check monitoring
Application Request Routing monitors the health of the content servers in two ways:
- Via the live traffic
- Via an explicit URL testing
The live traffic testing is performed automatically by default when the requests are made to Application Request Routing. The explicit URL testing is an additional test that can be used with the live traffic testing. In this section, the walkthrough guides you through configuring the explicit URL testing.
To configure health check monitoring using the UI:
- The URL testing requires a specific URL to test. To satisfy this requirement, use Notepad to create a text file named healthCheck.txt that contains the sentence "I am healthy."
- Place the healthCheck.txt file on the application servers.
- Verify that the healthCheck.txt is rendering properly by opening the page in a browser.
- In IIS Manager, select the server farm, myServerFarm. The following icons are shown:
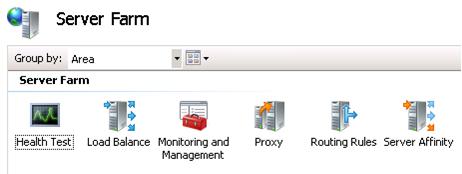
- Double-click Health Test.
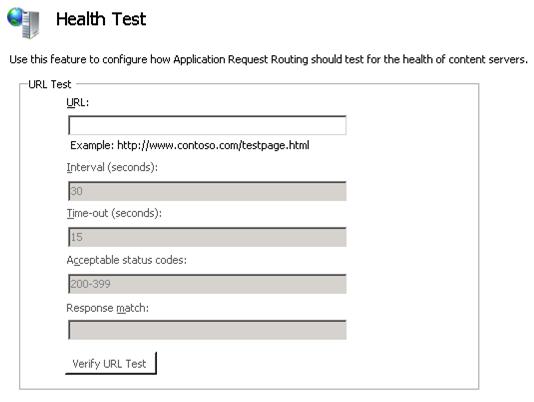
- Enter
http://(server name or FQDN of ARR server)/healthCheck.txtas the URL value. - Enter healthy as the Response match value. Response match is an optional test to make sure that the body of the response contains the expected string. In this case, since healthCheck.txt contains the sentence "I am healthy.", Response match will look for the word "healthy".
- Click Apply to save the changes.
- To verify the functionality of health check monitoring, stop the monitored site on one of the application servers. Since the Interval (seconds) value is set to 30 seconds, wait for 30 seconds for the next health check.
- After waiting for 30 seconds, send several requests to the ARR server.
- To verify that all requests are going to the healthy server(s), double-click Monitoring and Management, and then refresh the dashboard by using the F5 key. Note that the runtime statistics have been reset. This is by design. You may want to send additional requests and refresh the dashboard, as needed.
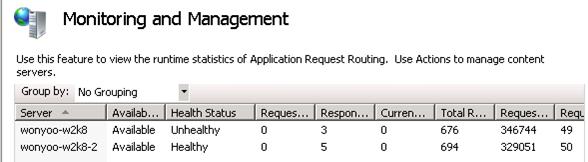
- Health monitoring is also used to detect when an unhealthy server becomes healthy. To verify this functionality, start the site that was stopped in Step 9. Again, since the Interval (seconds) value is set to 30 seconds, wait for 30 seconds for the next health check.
- After waiting for 30 seconds, send several requests to the ARR server.
- To verify that the requests are distributed evenly between servers, refresh the dashboard in IIS Manager. Note that the runtime statistics have been reset. This is by design. You may want to send additional requests and refresh the dashboard, as needed.
To configure health check monitoring using the command-line:
Open a command prompt with administrator privileges.
Navigate to
%windir%\system32\inetsrv.To set the URL to
http://(server name or FQDN of ARR server)/healthCheck.txtwith I am healthy. as the string to match, enter:appcmd.exe set config -section:webFarms /[name='myServerFarm1'].applicationRequestRouting.healthCheck.url:"http://(server name or FQDN of ARR server)/healthCheck.txt " /[name='myServerFarm1'].applicationRequestRouting.healthCheck.responseMatch:"I am healthy." /commit:apphost
Step 3 - Configure client affinity
Application Request Routing provides a client affinity feature that maps a client to a content server behind Application Request Routing for the duration of a client session. When this feature is enabled, the load balancing algorithm is applied only for the very first request from the client. From that point on, all subsequent requests from the same client would be routed to the same content server for the duration of the client session. This feature is useful if the application on the content server is stateful and the client's requests must be routed to the same content server because the session management is not centralized.
To configure client affinity using the UI:
- Launch IIS Manager.
- Select the server farm, myServerFarm, which was created in Define and Configure an Application Request Routing (ARR) Server Group.
- The following icons are shown:
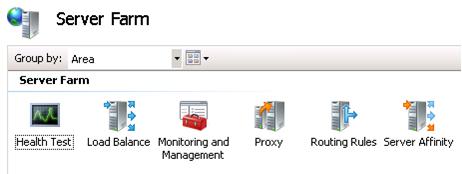
- Double-click Server Affinity.
- To enable client affinity, check the Client affinity checkbox, and then click Apply.
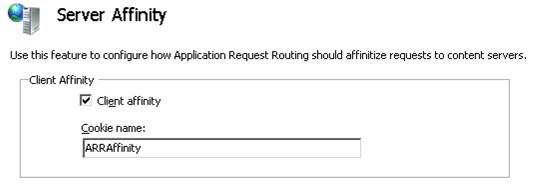
Application Request Routing uses a cookie to enable client affinity. The Cookie name will be used to set the cookie on the client. That said, the client must accept cookies for client affinity to work properly. - To verify the functionality of client affinity, send several requests to the ARR server. Refresh the dashboard in IIS Manager (Monitoring and Management). Verify that the runtime statistics are changing for only one of the application servers to where the client is affinitized. You may want to send additional requests and refresh the dashboard, as needed.
To configure client affinity using the command-line:
Open a command prompt with administrator privileges.
Navigate to
%windir%\system32\inetsrv.To enable client affinity, enter:
appcmd.exe set config -section:webFarms /[name='myServerFarm1'].applicationRequestRouting.affinity.useCookie:"True" /commit:apphost
Step 4 - Disallow new connections
Disallowing new connections on a server is a graceful way of taking the server out of the server farm environment. It is more meaningful when the client affinity feature is in use, because Application Request Routing will honor the existing sessions when disallowing new connections. That is, when a client is affinitized to the server that is disallowing new connections, the client will continue to be routed to the same server and, therefore, there is no impact on the client. However, no new clients will be routed to the server that is disallowing new connections.
To disallow new connections using the UI:
- Using the setup from Step 3 above, identify the server to which your client is affinitized.
- Select the server farm, myServerFarm, which was created in Define and Configure an Application Request Routing (ARR) Server Group.
- The following icons are shown:
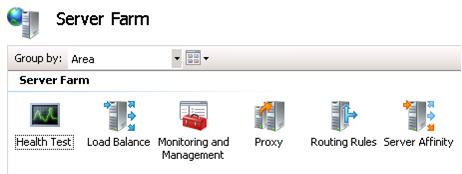
- Double-click Monitoring and Management.
- Select the server to where your client is affinitized. In the Actions pane, click Disallow New Connections.
- In the confirmation dialog box, click Yes.
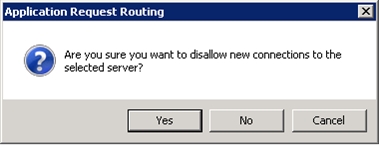
- To verify that the requests from your clients continue to get routed to the affinitized server, which is now disallowing new connections, send several requests to the ARR server. Refresh the dashboard in IIS Manager. Verify that the runtime statistics are changing only for the server to where the client is affinitized. You may want to send additional requests and refresh the dashboard, as needed.
- To verify that new clients are not being routed to the server that is disallowing new connections, remove the cookie set by Application Request Routing by closing and restarting the browser.
- Send several requests to the ARR server. Refresh the dashboard in IIS Manager. Verify that the runtime statistics are changing only for the servers that are Available. More specifically, verify that the runtime statistics for the serverthat is disallowing new connections are not changed. You may want to send additional requests and refresh the dashboard, as needed.
Summary
You have now successfully configured a number of settings for Application Request Routing to scale out and distribute the load evenly. For more advanced routing capabilities using Application Request Routing, refer to Using Application Request Routing.