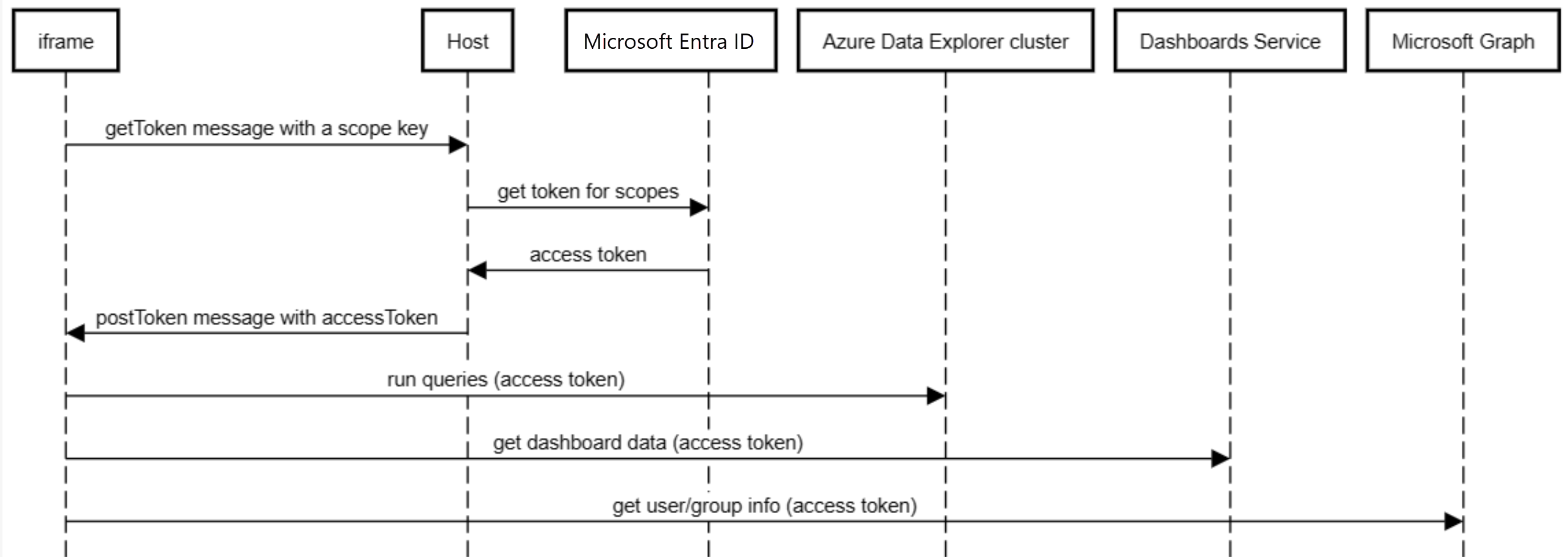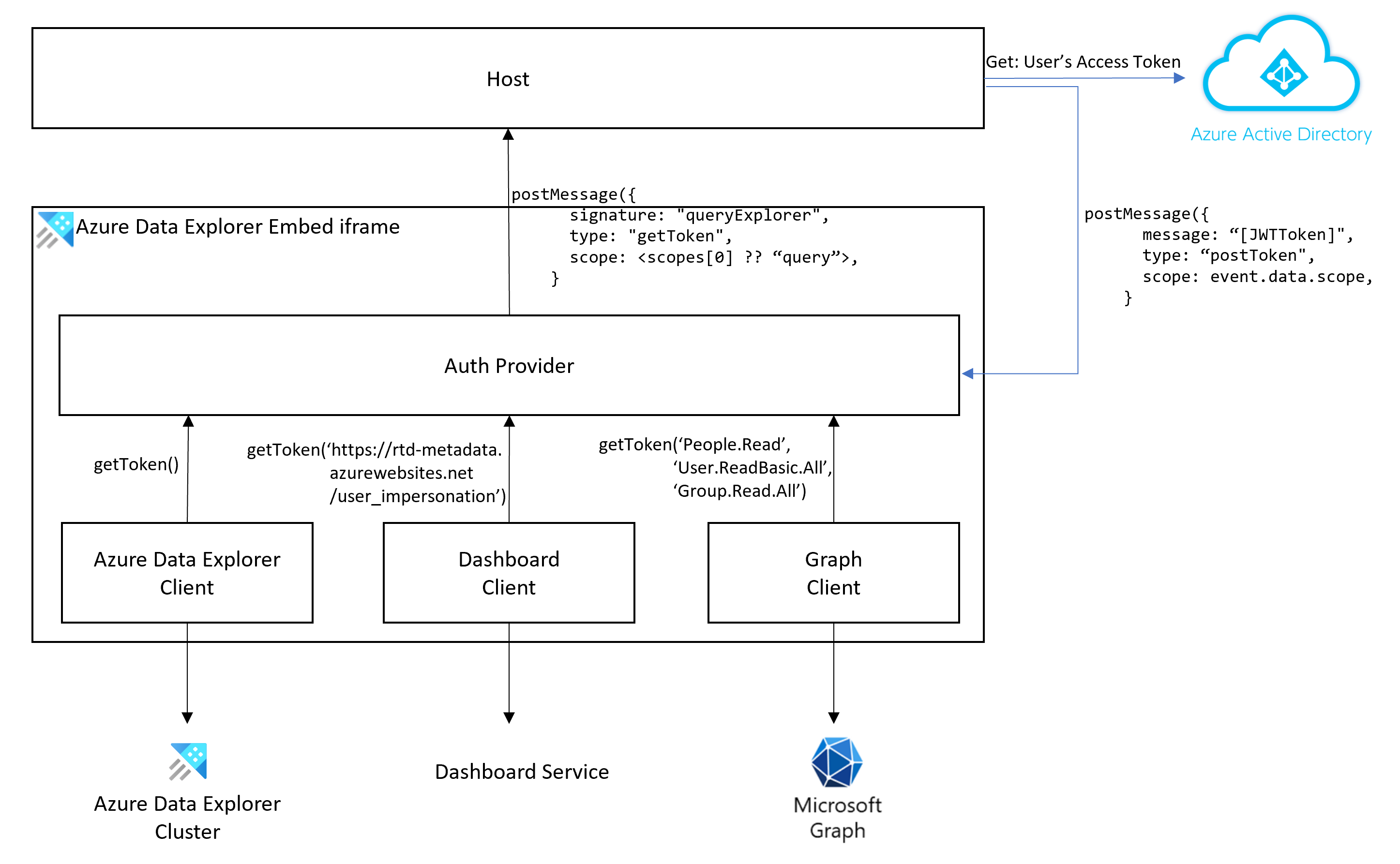Embed the Azure Data Explorer web UI in an iframe
Applies to: ✅ Microsoft Fabric ✅ Azure Data Explorer
The Azure Data Explorer web UI can be embedded in an iframe and hosted in third-party websites. This article describes how to embed the Azure Data Explorer web UI in an iframe.
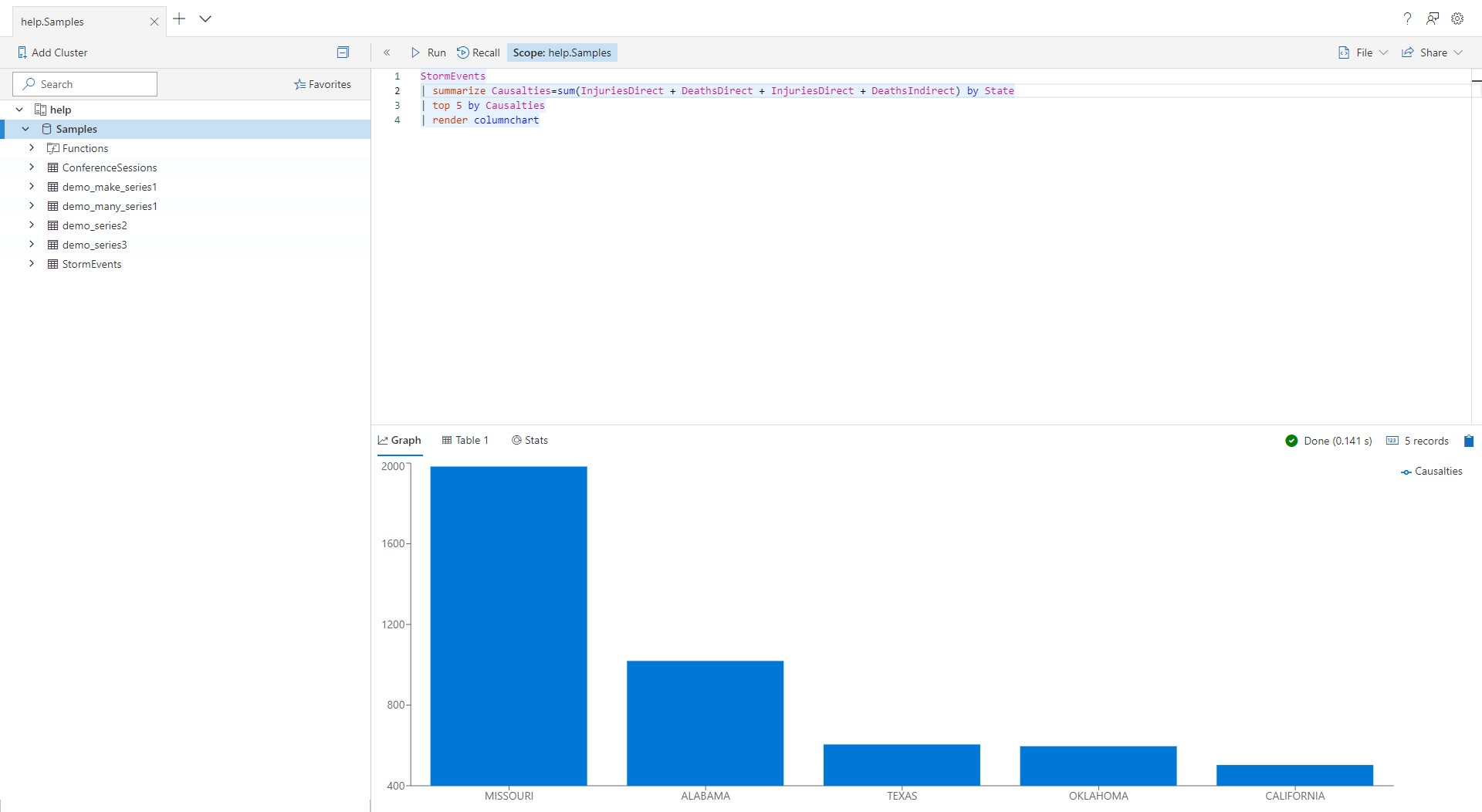
All functionality is tested for accessibility and supports dark and light on-screen themes.
How to embed the web UI in an iframe
Add the following code to your website:
<iframe
src="https://dataexplorer.azure.com/?f-IFrameAuth=true&f-UseMeControl=false&workspace=<guid>"
></iframe>
The f-IFrameAuth query parameter tells the web UI not to redirect to get an authentication token and the f-UseMeControl=false parameter tells the web UI not to show the user account information pop-up window. These actions are necessary since the hosting website is responsible for authentication.
The workspace=<guid> query parameter creates a separate workspace for the embedded iframe. Workspace is a logic unit that contains tabs, queries, settings and connections. By setting it to a unique value, it prevents data sharing between the embedded and the non-embedded version of https://dataexplorer.azure.com.
Handle authentication
When embedding the web UI, the hosting page is responsible for authentication. The following diagrams describe the authentication flow.
Use the following steps to handle authentication:
In your application, listen for the getToken message.
window.addEventListener('message', (event) => { if (event.data.signature === "queryExplorer" && event.data.type === "getToken") { // CODE-1: Replace this placeholder with code to get the access token from Microsoft Entra ID and // then post a "postToken" message with an access token and an event.data.scope } })Define a function to map the
event.data.scopeto Microsoft Entra scope. Use the following table to decide how to mapevent.data.scopeto Microsoft Entra scopes:Resource event.data.scope Microsoft Entra scope Cluster queryhttps://{your_cluster}.{your_region}.kusto.windows.net/.defaultGraph People.ReadPeople.Read,User.ReadBasic.All,Group.Read.AllDashboards https://rtd-metadata.azurewebsites.net/user_impersonationhttps://rtd-metadata.azurewebsites.net/user_impersonationFor example, the following function maps scopes based on the information in the table.
function mapScope(scope) { switch(scope) { case "query": return ["https://your_cluster.your_region.kusto.windows.net/.default"]; case "People.Read": return ["People.Read", "User.ReadBasic.All", "Group.Read.All"]; default: return [scope] } }Get a JWT access token from the Perform Single Page Application (SPA) authentication for the scope. This code replaces placeholder CODE-1.
For example, you can use @azure/MSAL-react to get the access token. The example uses the mapScope function you defined earlier.
import { useMsal } from "@azure/msal-react"; const { instance, accounts } = useMsal(); instance.acquireTokenSilent({ scopes: mapScope(event.data.scope), account: accounts[0], }) .then((response) => var accessToken = response.accessToken // - CODE-2: Replace this placeholder with code to post a "postToken" message with an access token and an event.data.scope )Important
You can only use User Principal Name (UPN) for authentication, service principals are not supported.
Post a postToken message with the access token. This code replaces placeholder CODE-2:
iframeWindow.postMessage({ "type": "postToken", "message": // the access token your obtained earlier "scope": // event.data.scope as passed to the "getToken" message }, '*'); }Important
The hosting window must refresh the token before expiration by sending a new postToken message with updated tokens. Otherwise, once the tokens expire, service calls will fail.
Tip
In our sample project, you can view an application that uses authentication.
Embed dashboards
To embed a dashboard, a trust relationship must be established between the host's Microsoft Entra app and the Azure Data Explorer dashboard service (RTD Metadata Service).
Follow the steps in Perform Single Page Application (SPA) authentication.
Open the Azure portal and make sure that you're signed into the correct tenant. In the top-right corner, verify the identity used to sign into the portal.
In the resources pane, select Microsoft Entra ID > App registrations.
Locate the app that uses the on-behalf-of flow and open it.
Select Manifest.
Select requiredResourceAccess.
In the manifest, add the following entry:
{ "resourceAppId": "00001111-aaaa-2222-bbbb-3333cccc4444", "resourceAccess": [ { "id": "388e2b3a-fdb8-4f0b-ae3e-0692ca9efc1c", "type": "Scope" } ] }00001111-aaaa-2222-bbbb-3333cccc4444is the application ID of Azure Data Explorer dashboard service.388e2b3a-fdb8-4f0b-ae3e-0692ca9efc1cis the user_impersonation permission.
In the Manifest, save your changes.
Select API permissions and validate you have a new entry: RTD Metadata Service.
Under Microsoft Graph, add permissions for
People.Read,User.ReadBasic.All, andGroup.Read.All.In Azure PowerShell, add the following new service principal for the app:
New-MgServicePrincipal -AppId 00001111-aaaa-2222-bbbb-3333cccc4444If you encounter the
Request_MultipleObjectsWithSameKeyValueerror, it means that the app is already in the tenant indicating it was added successfully.In the API permissions page, select Grant admin consent to consent for all users.
Note
To embed a dashboard without the query area, use the following setup:
<iframe src="https://dataexplorer.azure.com/dashboards?[feature-flags]" />
where [feature-flags] is:
"f-IFrameAuth": true,
"f-PersistAfterEachRun": true,
"f-Homepage": false,
"f-ShowPageHeader": false,
"f-ShowNavigation": false,
"f-DisableExploreQuery": false,
Feature flags
Important
The f-IFrameAuth=true flag is required for the iframe to work. The other flags are optional.
The hosting app may want to control certain aspects of the user experience. For example, hide the connection pane, or disable connecting to other clusters. For this scenario, the web explorer supports feature flags.
A feature flag can be used in the URL as a query parameter. To disable adding other clusters, use https://dataexplorer.azure.com/?f-ShowConnectionButtons=false in the hosting app.
| setting | Description | Default Value |
|---|---|---|
| f-ShowShareMenu | Show the share menu item | true |
| f-ShowConnectionButtons | Show the add connection button to add a new cluster | true |
| f-ShowOpenNewWindowButton | Show the open in web UI button that opens a new browser window and point to https://dataexplorer.azure.com with the right cluster and database in scope | false |
| f-ShowFileMenu | Show the file menu (download, tab, content, and so on) | true |
| f-ShowToS | Show link to the terms of service for Azure Data Explorer from the settings dialog | true |
| f-ShowPersona | Show the user name from the settings menu, in the top-right corner. | true |
| f-UseMeControl | Show the user's account information | true |
| f-IFrameAuth | If true, the web explorer expects the iframe to handle authentication and provide a token via a message. This parameter is required for iframe scenarios. | false |
| f-PersistAfterEachRun | Usually, browsers persist in the unload event. However, the unload event isn't always triggered when hosting in an iframe. This flag triggers the persisting local state event after each query run. This limits any data loss that may occur, to only affect new query text that has never run. | false |
| f-ShowSmoothIngestion | If true, show the ingestion wizard experience when right-clicking on a database | true |
| f-RefreshConnection | If true, always refreshes the schema when loading the page and never depends on local storage | false |
| f-ShowPageHeader | If true, shows the page header that includes the Azure Data Explorer title and settings | true |
| f-HideConnectionPane | If true, the left connection pane doesn't display | false |
| f-SkipMonacoFocusOnInit | Fixes the focus issue when hosting on iframe | false |
| f-Homepage | Enable the homepage and rerouting new users to it | true |
| f-ShowNavigation | IF true, shows the navigation pane on the left | true |
| f-DisableDashboardTopBar | IF true, hides the top bar in the dashboard | false |
| f-DisableNewDashboard | IF true, hides the option to add a new dashboard | false |
| f-DisableNewDashboard | IF true, hides the option to search in the dashboards list | false |
| f-DisableDashboardEditMenu | IF true, hides the option to edit a dashboard | false |
| f-DisableDashboardFileMenu | IF true, hides the file menu button in a dashboard | false |
| f-DisableDashboardShareMenu | IF true, hides the share menu button in a dashboard | false |
| f-DisableDashboardDelete | IF true, hides the dashboard delete button | false |
| f-DisableTileRefresh | IF true, disables tiles refresh button in a dashboard | false |
| f-DisableDashboardAutoRefresh | IF true, disables tiles auto refresh in a dashboard | false |
| f-DisableExploreQuery | IF true, disables the explore query button of the tiles | false |
| f-DisableCrossFiltering | IF true, disables the cross filtering feature in dashboards | false |
| f-HideDashboardParametersBar | IF true, hides the parameters bar in a dashboard | false |