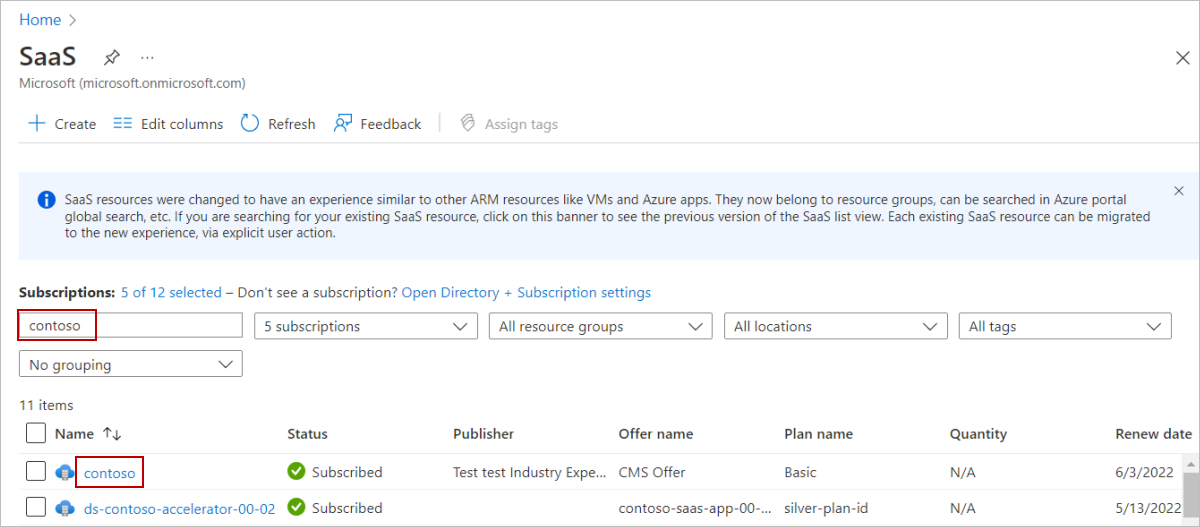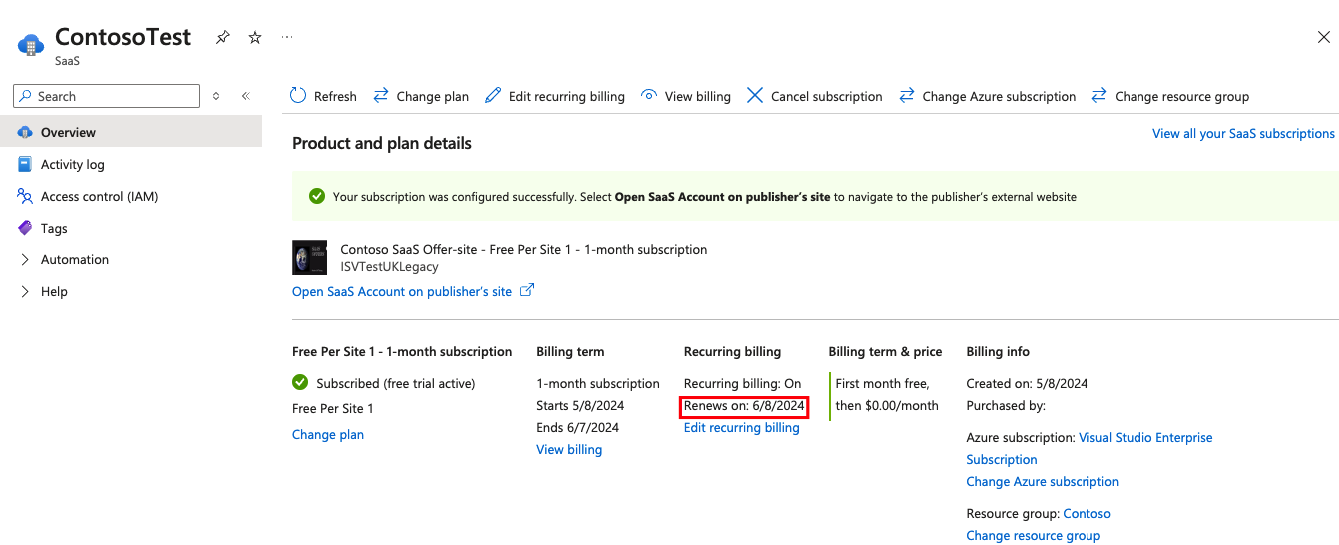SaaS subscription lifecycle management
This article covers how to discover a SaaS resource, the differences between SaaS and SaaS Classic, and SaaS resource management in the Azure portal.
Find a SaaS resource
When you purchase a SaaS offer from Azure Marketplace, it creates a software as a service (SaaS) subscription in the Azure portal (for details, see Purchase a SaaS offer in the Azure portal). To find a SaaS resource in the portal:
- Global Search window (top) - Search for your SaaS subscription by name.
- SaaS - Lists all your SaaS subscriptions. There are two types of SaaS lists; see the following section.
- Subscriptions - Lists all Azure subscriptions you have access to as part of your tenant. To find a specific subscription, use the filter or search window.
- All resources - Lists all the resources created under all the subscriptions you have access to. To find a specific subscription, use the filter (Type > SaaS) or search in the list.
Differences between SaaS and SaaS Classic lists of resources in the Azure portal
The difference between these two types is that SaaS Classic lets you find the SaaS subscriptions that were created under your tenant and not under a resource group. If you purchased a SaaS subscription in the Azure portal prior to February 2021, it was created under your tenant and you can find it under SaaS Classic. All purchases made in Microsoft AppSource are in this list.
If you purchased a SaaS subscription in the Azure portal prior to February 2021 and want to move it from under the Tenant into a Resource group (recommended), go to the SaaS subscription in the SaaS Classic section and select Move to Resource Group. You can only move subscriptions in the Pending or Active state. Once moved, the SaaS subscription now appears in the SaaS view, not SaaS Classic. You can't move a SaaS subscription to a resource group if it was purchased in AppSource.
This move offers the following benefits:
- Improved access to and control of your SaaS resource with inherited policies and permissions from the Azure subscription and Resource groups (full RBAC control)
- The lifecycle of SaaS is tied to the lifecycle of the Azure subscription for actions like transfers and deletions
- Easier discoverability, with SaaS resources found using global search
- Use of Microsoft Cost Management - Monitor spending on SaaS resources
- Subscription level resources have resources events in Activity log
Manage your SaaS service
There are multiple ways to manage your SaaS subscriptions
- For SaaS subscriptions purchased in the Azure portal, manage them there.
- For SaaS subscriptions purchased in AppSource, manage them in the Azure portal and the Microsoft 365 Admin Center; for details about using the Microsoft 365 Admin Center, see Manage third-party app subscriptions for your organization.
- Some publishers let you manage SaaS subscriptions directly in their platform. Visit the publisher's site using a link on the SaaS subscription page in the Azure portal.
There are several actions you can take after your purchase; some will require Owner or Contributor permissions:
Change plans
Changes you make to a plan you are subscribed to will take effect immediately. The billing is prorated according to the billing term of the current plan.
You can change to another plan that has the same billing term and payment options. For example, if there is a SaaS offer with multiple payment plans with the same billing term and payment option combination, the switch is possible. After a standard trial monthly offer, the customer can start with the pre-selected billing term and payment plan options.
Changing plans requires Owner or Contributor permissions.
Note
The vendor might refuse to approve the change if the changes you select aren't feasible within their service. In this case, the change will fail.
There are some cases when change plan might not work:
- If your subscription is under the Tenant level with Read permissions, you can't change the plan. In this case, request permissions from the person who has the Owner role on the subscription.
- If there is no Payment Instrument (PI) associated with the Azure Subscription, you can't change your free plan to a paid plan. You can, however, select a different Azure Subscription and then choose a paid plan, or add a PI to the selected Azure Subscription.
- If the plan you selected has a minimum/maximum users limitation that doesn't include the current number of users, select a different plan with the same number of users included in the original plan you purchased or contact the publisher.
- If the publisher is unable to fulfill the request, contact them directly.
For more information on how charges are calculated, see Billing and invoicing.
Scenario
You signed up for a three-year subscription to Plan X, with payments made at the beginning of each year. The subscription started on January 1, 2023, with a cost of $1,200 per year.
In the middle of Year 2 (specifically, on July 1, 2024, which is 184 days into the year), you decide to change your plan to Plan Y, which costs $2,400 per year.
Because you switch during the middle of the year, you receive a prorated refund for the unused days of your original plan (Plan X). You're then charged a prorated amount for the new plan (Plan Y), covering the remainder of Year 2.
In this example, the timeline is as follows:
- Start of subscription = January 1, 2023
- End of Year 1 = December 31, 2023
- Change of plan = July 1, 2024
- End of Year 2 = December 31, 2024
- End of Year 3 = December 31, 2025
In this scenario, the payment and refund details are as follows:
| Action | Year | Period | Payment | Refund |
|---|---|---|---|---|
| Subscribe to Plan X | 1 | January 1, 2023 - December 31, 2023 | $1,200 at beginning of year | - |
| Continue Plan X | 2 | January 1, 2024 - June 30, 2024 | $1,200 at beginning of year | - |
| Switch to Plan Y | 2 | July 1, 2024 - December 31, 2024 | $2,400 at switch $1,209.86 net payment after refund |
$1,200 * (184/365 days) = $605.48 (refund for unused days) |
| Continue Plan Y | 3 | January 1, 2025 - December 31, 2025 | $2,400 at beginning of year | - |
In this example, the takeaways are as follows:
$1,200represents the annual payment for Plan X.$2,400represents the annual payment for Plan Y.- The refund for the unused days of Plan X is calculated as
$1,200multiplied by the fraction of unused days (184 daysout of 365 days), which equals $605.48. - The cost for the new plan (Plan Y) to cover the remainder of Year 2 is calculated as
$2,400multiplied by the fraction of remaining days (184 daysout of 365 days), which equals$1,209.86.
Change number of users
For user-based plans, you can add to or reduce the number of users you defined during the purchase process. Changing the number of users you are subscribed to will take effect immediately and the billing is prorated according to the billing term of the current plan. Changes in users are possible only within the minimum and maximum range, as defined by the publisher. In some cases you will be required to change a plan before changing users, and vice versa.
- If your subscription is under the Tenant-level with Read permissions, you can't change the number of users. Instead, Request Contributor permissions from the person who has the Owner role on the subscription.
- If the publisher is unable to fulfill the request, contact them directly.
For more information on how charges are calculated, see Billing and invoicing.
Note
The vendor might refuse to approve the change if it isn't feasible within their service. In this case, the change will fail.
Edit recurring billing
Recurring billing lets you manage the renewal of your SaaS subscription. When recurring billing is off, the SaaS subscription and service will terminate on the renewal date. You can change the renewal option only while the subscription is active. A terminated and/or canceled SaaS subscription can't be reactivated; a new SaaS subscription needs to be created in its place.
Note
For SaaS products purchased using a private offer, check with your private offer vendor for the recurring billing setting that's best for you. See SaaS recurring billing guidance for private offers.
To turn off recurring billing for a SaaS subscription, use the following steps:
Go to the Azure portal.
In the global search box at the top of the page, enter SaaS and then under Services, select SaaS.
The SaaS blade in the Azure portal shows all your SaaS subscriptions.
In the Filter by Name… box, enter the subscription name and then in the Name column, select the subscription.
The Product and plan details page for the offer appears where you can see recurring billing is turned on and the date that the subscription renews.
-
Tip
Subscriptions that are configured for recurring billing show the date that the subscription renews. Otherwise, the date that the subscription expires is shown.
Under Recurring billing, select the Edit recurring billing link.
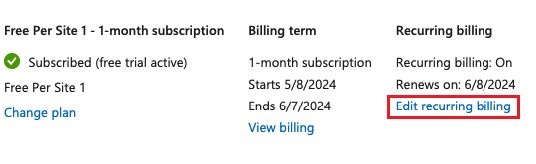
To turn recurring billing off, in the side panel that appears, select the Off button, and then select Update. Now you can see that recurring billing is turned off and the date the subscription will expire.
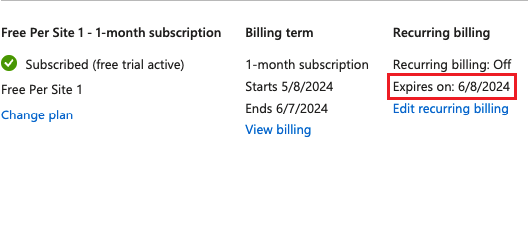
View billing
View invoices for your Azure subscription and Azure Marketplace products purchased using this subscription. For SaaS purchased in the portal, refer to the billing page in the SaaS subscription page in the Billing section, which will redirect you to Cost Management.
Cost Management helps you understand your invoice breakdown, manage your billing account and subscriptions, monitor/control Azure spending, and optimize resource use. It lets you analyze costs, create and manage budgets, and more. For example, it allows you to track your custom meter usage (for SaaS subscriptions created after February 2021, or moved to a resource group). Learn more about cost management at Cost Management + Billing.
If your purchase was made through Microsoft AppSource, you can view your invoices in Microsoft Admin Center under Bills & payments.
Cancel subscription
Canceling removes your access to the software you purchased as part of this SaaS subscription. Refunds are processed according to refund policy; for details, see Refund policies for Microsoft AppSource and Azure Marketplace.
If your subscription is under the Tenant level with Read permissions, you can't cancel a subscription. Instead, contact the person with Owner permissions.
You're eligible for a full refund if you cancel your SaaS subscription within 72 hours from purchase. Refunds aren't available for subscriptions canceled after the time period above. Billing based on consumption after a SaaS account has been configured is also not eligible for a refund.
Additionally, SaaS subscriptions with pending future payments aren't eligible for cancellation after the standard 72-hour cancellation period has passed. Cancellation for such subscriptions isn't possible until the current billing term is over, and all pending payments are complete. To request a cancellation of such long-term SaaS subscriptions beyond the standard 72-hour cancellation period, you must contact Marketplace support.
Delete subscription
This action is like canceling, with the addition of removing the SaaS resource from your list of SaaS subscriptions. After you delete a subscription, you will not be able to access it from the Azure portal.
If your subscription is under the Tenant level with Read permissions, you can't delete a subscription. Instead, contact the person with Owner permissions.
Change Azure subscription and/or resource group
To change a subscription/resource group associated with an offer that was purchased in the Azure portal:
- Go to the SaaS section.
- Select the subscription to change.
- Under Billing, select Change billed subscription.
- Select the desired subscription/resource group or create a new resource group to move the SaaS resource to.
- Select Change at the bottom to complete the process.
There are some cases when the change might not work:
- If your SaaS Subscription isn't in the Subscribed state, check your subscription state in the SaaS section or on your SaaS subscription page.
- If the SaaS subscription is a tenant level resource:
- You should have Owner/Contributor permissions on the target Azure subscription.
- If the SaaS subscription is a subscription level resource:
- You need Read or Owner/Contributor permissions to the target Azure Subscription.
- You need Owner/Contributor permissions for the target resource group.
- If a SaaS subscription with the same name already exists in the target resource group, select a different target resource group.
- The target Azure subscription and resource subscription will undergo all the checks performed during purchase. To learn more about purchase checks, see the SaaS Subscription and configuration section in Purchase a SaaS offer in the Azure portal.