Reset and wipe devices
Device reset options
There are different scenarios that require a device to be reset, for example:
- The device isn't responding to commands.
- The device is lost or stolen.
- It's the end of the life of the device.
- It's the end of the school year and you want to prepare the device for a new school year.
- The device has hardware problems and you want to send it to the service center.
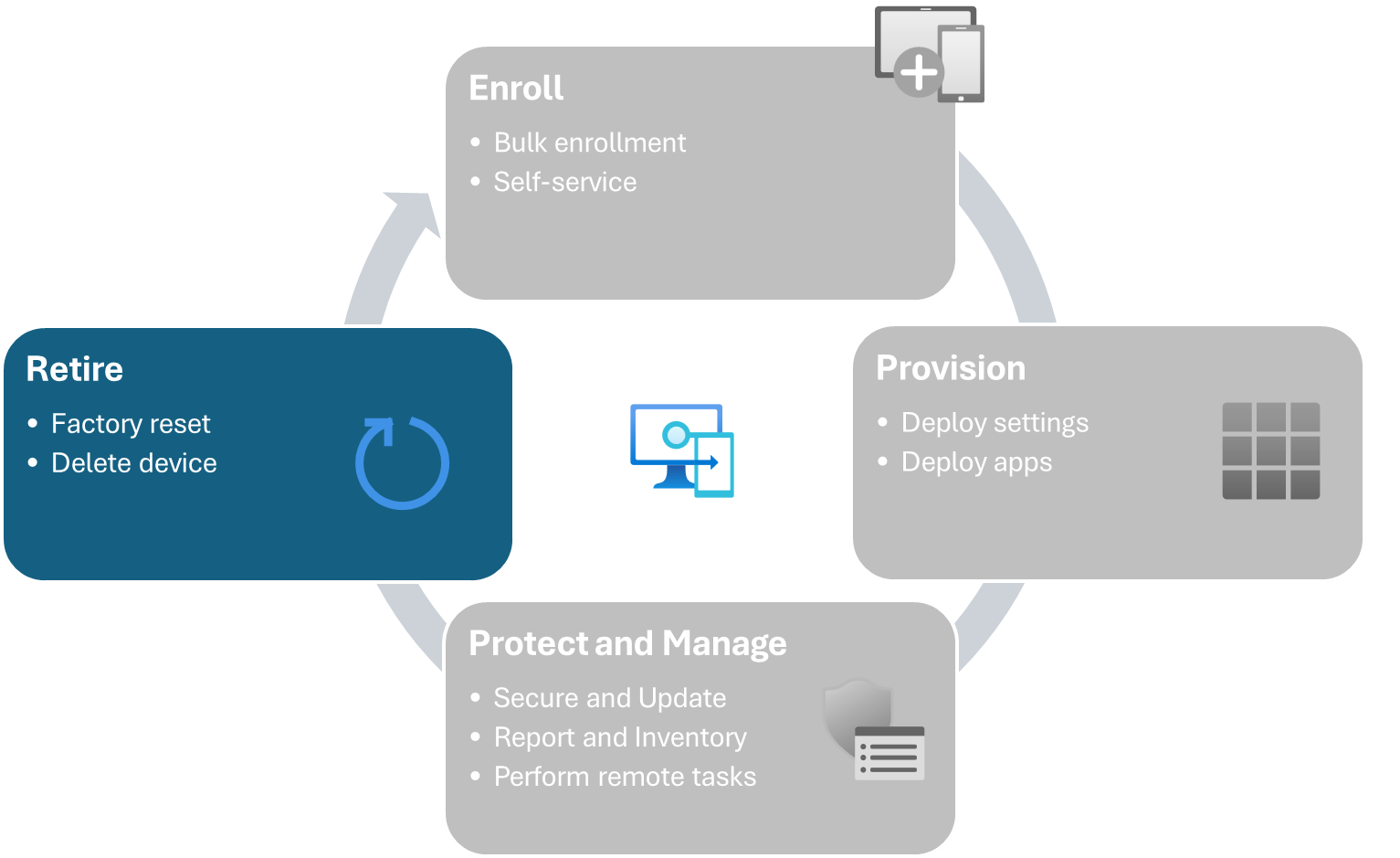
Intune provides reset functionalities that enable IT administrators to remotely execute them:
- Factory reset (also known as wipe) is used to wipe all data and settings from the device, returning it to the default factory settings.
- Autopilot reset is used to return the device to a fully configured or known IT-approved state.
- Factory reset (also known as wipe) is used to wipe all data and settings from the device, returning it to the default factory settings.
Factory reset (wipe)
✅ Return a device to original settings
A factory reset, or a wipe, reverts a device to the original settings when it was purchased. All settings, applications, and data installed on the device after purchase are removed. By default, the device is also removed from Intune management.
Once the wipe is completed, the device is in out-of-box experience.
Here are the steps to perform a factory reset from Intune:
- Sign in to the Microsoft Intune admin center.
- Select Devices > All devices.
- Select the device you want to reset.
- Select Wipe and follow the instructions.
- Select Wipe to confirm the action.
Consider using factory reset in the following example scenarios:
- The device isn't working properly.
- It's the end of school year and you want to prepare the device for a new school year.
- You need to reassign the device to a different student, and you want to reset the device to its original settings.
- You're returning a device to the service center, and you want to remove all data and settings from the device.
Tip
Consider that once the device is wiped, the new user will go through OOBE. This option may be ideal if the device is also registered in Autopilot to make the OOBE experience seamless, or if you plan to use a provisioning package to re-enroll the device.
Autopilot Reset
✅ Return a device to original settings but maintain enrollment
Autopilot Reset is ideal when all data on a device needs to be wiped, but the device remains enrolled in your tenant.
Once the Autopilot reset action is completed, the device asks to chose region and keyboard layout, then it displays the sign-in screen.
Here are the steps to perform an Autopilot reset from Intune:
- Sign in to the Microsoft Intune admin center.
- Select Devices > All devices.
- Select the device you want to reset.
- Select Autopilot Reset and follow the instructions.
- Select Yes to confirm the action.

Consider using Autopilot reset in the following example scenarios:
- The device isn't working properly, and you want to reset it without reimaging it.
- It's the end of school year and you want to prepare the device for a new school year.
- You need to reassign the device to a different student, and you want to reset the device to without requiring the student to go through OOBE.
Tip
Consider that the end user will not go through OOBE, and the association of the user to the device in Intune doesn't change. For this reason, this option may be ideal for devices that have been enrolled in Intune as shared devices (for example, a device that was enrolled with a provisioning package or using Autopilot self-deploying mode).
Wiping and deleting a device
✅ Wipe and remove a device from management
There are scenarios that require a device to be deleted from your tenant, for example:
- The device is lost or stolen (for iOS devices, you may consider using Lost Mode instead).
- It's the end of the life of the device.
- The device is replaced or has a new hardware components.
Important
The following actions should only be performed for devices that are no longer going to be used in your tenant.
To completely remove a device, you need to perform the following actions:
- If possible, perform a factory reset (wipe) of the device. If the device can't be wiped, delete the device from Intune using these steps.
- If the device is registered in Autopilot, delete the Autopilot object using these steps.
- Delete the device from Microsoft Entra ID using these steps.
- If possible, perform a factory reset (wipe) of the device. If the device can't be wiped, delete the device from Intune using these steps.
- Delete the device from Microsoft Entra ID using these steps.
