Set up and manage document translation in Microsoft Syntex
The document translation service for Microsoft Syntex is set up in the Microsoft 365 admin center.
Prerequisites
Licensing
Before you can use translation in Syntex, you must first link an Azure subscription in Syntex pay-as-you-go. Translation in Syntex is billed based on the type and number of transactions.
Permissions
You must be a SharePoint Administrator or Global Administrator to be able to access the Microsoft 365 admin center and set up document translation.
Important
Microsoft recommends that you use roles with the fewest permissions. This helps improve security for your organization. Global Administrator is a highly privileged role that should be limited to emergency scenarios when you can't use an existing role.
Set up translation
After an Azure subscription is linked to Microsoft Syntex, translation is automatically set up and turned on for all SharePoint sites.
Manage sites
By default, document translation is turned on for libraries in all SharePoint sites. Follow these steps to limit which sites users can use document translation.
In the Microsoft 365 admin center, select Setup.
Under Files and content, select Automate content processes with Syntex.
On the Automate content processes with Syntex page, select Go to Syntex settings.
On the Syntex page, in the Document & image services section, select Document translation.
On the Document translation panel:
a. Choose the site or sites on which this service should be enabled.
b. To restrict user access to this service, under Where document translation can be used when it's turned on, select Edit. On the Where can document translation be used? panel, change the setting from All sites to Selected sites (up to 100) or No sites. For selected sites, follow the instructions to select the sites or upload a CSV listing of the sites. You can then manage site access permissions for the sites you selected.
c. By default, document translation for OneDrive is turned on. If you want to turn it off, in the OneDrive section, select Edit. On the Where can document translation be used? panel, in the OneDrive section, clear the Available in OneDrive checkbox.
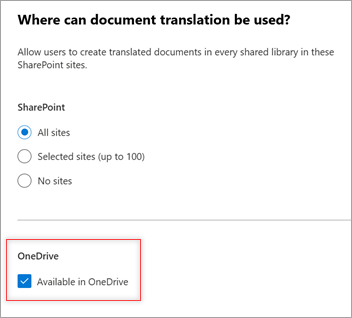
d. Select Save.
Video transcript translation
To turn on translation for video transcripts and closed captioning, see Enable transcript translations in Stream for SharePoint.