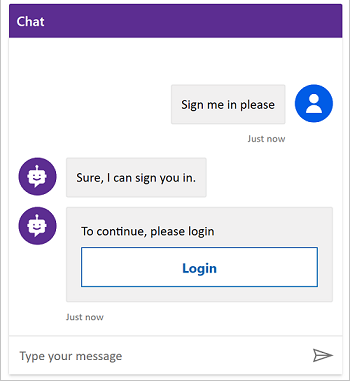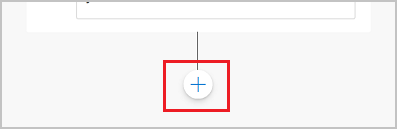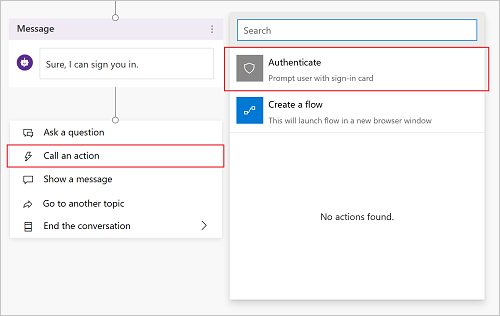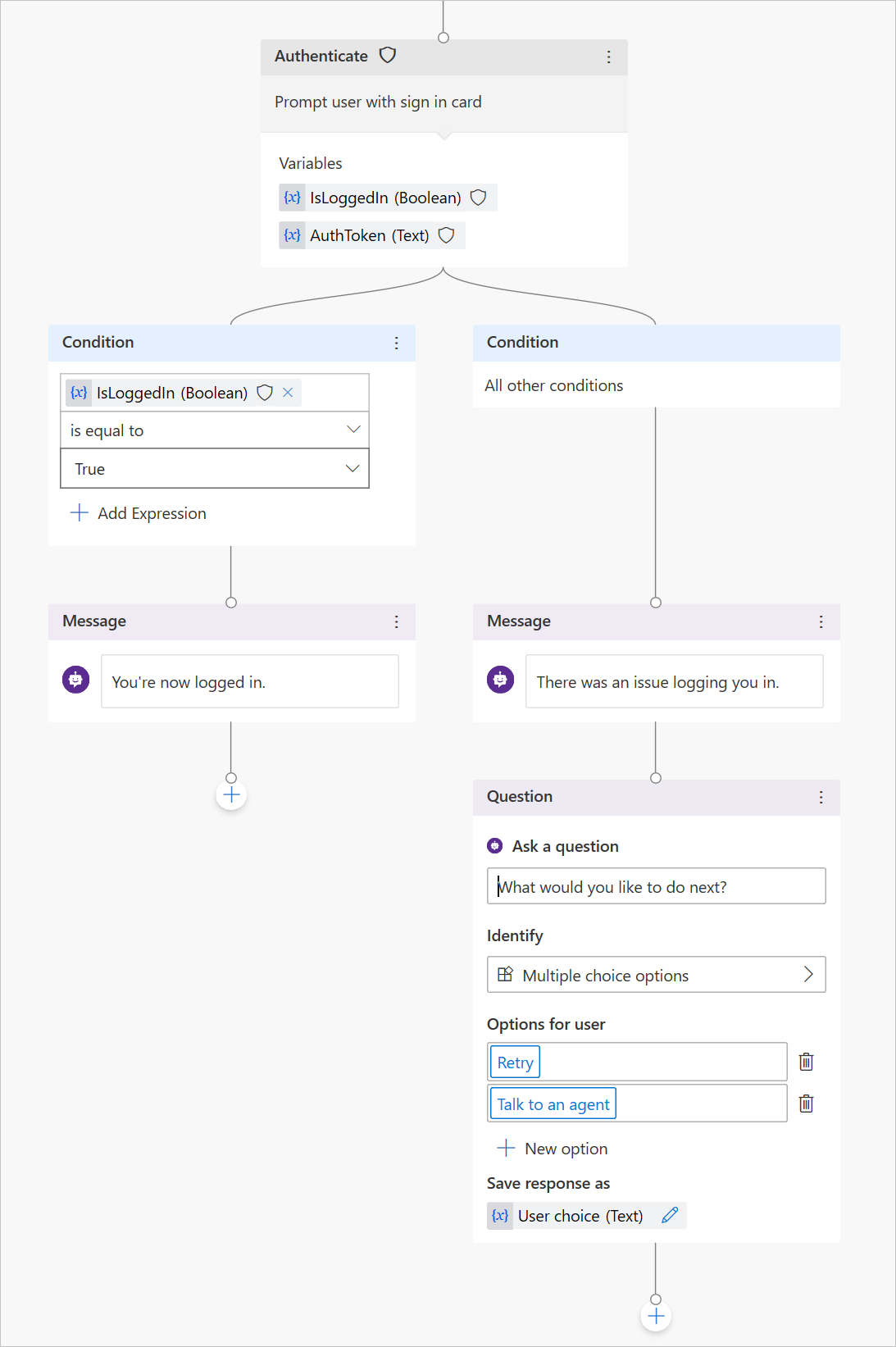Add end-user authentication to a copilot
Important
Power Virtual Agents capabilities and features are now part of Microsoft Copilot Studio following significant investments in generative AI and enhanced integrations across Microsoft Copilot.
Some articles and screenshots may refer to Power Virtual Agents while we update documentation and training content.
You can enable user authentication directly within a copilot conversation. User authentication means you can get a user's basic properties such as name and ID in variables, but also prompt a user to sign in using an authentication node, retrieve a user token for that user, and then use that token to retrieve the user's information from a back-end system.
Note
Copilots created in the web app and in Microsoft Teams come with authentication pre-configured to use Only for Teams and Power Apps authentication.
You can also configure single sign-on (SSO) so your users don't need to sign in manually. For more information, see Configure SSO for web.
Prerequisites
Add user authentication to a topic to allow your customers to sign in right in the conversation. You can then personalize the conversation with user variables and access back-end systems on the user's behalf.
Configure manual authentication with Microsoft Entra ID
You need to configure user authentication with Microsoft Entra ID before you can use authentication in your topics.
Follow the instructions in Configure user authentication with Microsoft Entra ID.
Add user authentication with the Sign in system topic
When you create a copilot, Copilot Studio automatically adds a system topic called Sign in. To use it, you must set your copilot's authentication to manual and require users to sign in. When a customer starts a conversation with the copilot, the Sign in topic triggers and prompts the user to sign in. You can customize the Sign in topic as appropriate for your copilot.
Open your copilot in Copilot Studio, select Settings at the top of the page, and then select Security.
Select the Authentication tile.
Select Authenticate manually, and then select Require users to sign in.
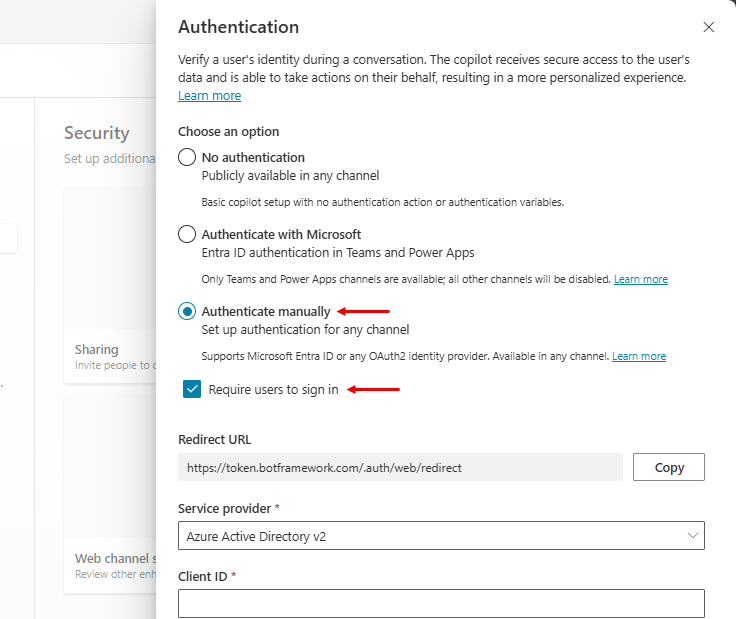
Configure all manual authentication fields, as required.
Select Save.
Add user authentication with a custom topic
The Sign in topic authenticates the user at the beginning of the conversation. To allow the user to sign in later, you can add an Authenticate node to any custom topic.
When customers enter their user name and password, they might be prompted to enter a validation code. After they've logged in, they won't be prompted again, even if they reach another Authenticate node.
Select Settings at the top of the page, and then select Security.
Select the Authentication tile.
Note
You must select Authenticate manually to add user authentication to a custom topic.
Clear the Require users to sign in checkbox.
Configure all manual authentication fields, as required.
Select Save.
Select Topics at the top of the page.
Select Add node (
 ) > Advanced > Authenticate.
) > Advanced > Authenticate.Test your topic with a user configured with your identity provider.
Tip
It's important that you create paths for both a successful sign-in and failure to sign in. A sign-in may fail for many reasons, including errors with the identity provider's sign-in experience.
Authentication variables
When you've configured user authentication for your copilot, you can use authentication variables in your topics. The following table compares the availability of these variables based on the authentication option you chose.
| Authentication Variable | No Authentication | Only for Teams and Power Apps | Manual |
|---|---|---|---|
| User.DisplayName | not available | available | available |
| User.FirstName | not available | available | available |
| User.LastName | not available | available | available |
| User.PrincipalName | not available | available | available |
| User.Email | not available | available | available |
| User.Id | not available | available | available |
| User.IsLoggedIn | not available | available | available |
| User.AccessToken | not available | not available | available |
| SignInReason | not available | available | available |
User.DisplayName
Warning
This variable isn't guaranteed to contain a value. Test with a user from your identity provider to ensure your topic works correctly.
The User.DisplayName variable contains the display name that's stored in the identity provider. Use this variable to greet or refer to the user without their having to explicitly give their name to the copilot, making the conversation more personalized.
Copilot Studio automatically sets the value of User.DisplayName from the name claim provided by the identity provider, as long as the profile scope was defined when manual authentication was configured. For more information about scope, see Configure user authentication with Microsoft Entra ID.
User.Id
Warning
This variable isn't guaranteed to contain a value. Test with a user from your identity provider to ensure your topic works correctly.
The User.Id variable contains the userID that's stored in the identity provider. Use this variable in Power Automate flows to call APIs that take the UserID as a value.
Copilot Studio automatically sets the value of User.DisplayName from the sub claim provided by the identity provider.
User.IsLoggedIn
User.IsLoggedIn is a Boolean variable that stores the user's sign-in status. A value of true indicates the user is signed in. You can use this variable to create branching logic in your topics that checks for a successful sign-in, or to fetch user information only if the user is signed in.
User.AccessToken
Warning
Make sure you're passing the User.AccessToken variable only to trusted sources. It contains user authentication information, which, if compromised, could harm the user.
The User.AccessToken variable contains the user's token, obtained after the user is signed in. You can pass this variable to Power Automate flows so they can connect to back-end APIs and fetch user information, or to take actions on the user's behalf.
Don't use User.AccessToken in Message nodes or in flows that you don't trust.
SignInReason
SignInReason is a choice-type variable that indicates when the user must sign in. It has two possible values:
SignInRequiredindicates the user must sign in at the beginning of the conversation using the Sign in system topic. Require users to sign in must be turned on.Initializerindicates that if the user hasn't signed in yet, and they reach a point in the conversation that uses authentication variables, they'll be prompted to sign in.
Related content
You can also configure single sign-on (SSO) so your users don't need to sign in manually. For more information, see Configure single sign-on with Microsoft Entra ID.
Feedback
Coming soon: Throughout 2024 we will be phasing out GitHub Issues as the feedback mechanism for content and replacing it with a new feedback system. For more information see: https://aka.ms/ContentUserFeedback.
Submit and view feedback for