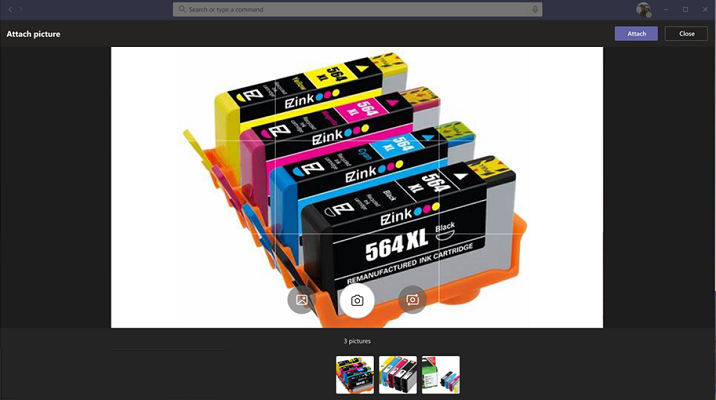Integrate media capabilities
You can integrate native device capabilities, such as camera and microphone with your Teams app. For integration, you can use Microsoft Teams JavaScript client library that provides the necessary tools for your app to access a user’s device permissions. Use suitable media capability APIs to integrate the device capabilities, such as camera and microphone with the Teams platform within your Microsoft Teams app, and build a richer experience. The media capability is available for Teams web client, desktop, and mobile. To integrate media capabilities, you must update the app manifest file and call the media capability APIs.
For effective integration, you must have a good understanding of code snippets for calling the respective APIs, which allows you to use native media capabilities. It's important to familiarize yourself with the API response errors to handle the errors in your Teams app.
Advantages
The advantage of integrating device capabilities into your Teams apps is that it uses native Teams controls to provide a rich and immersive experience for your users. The following scenarios showcase the advantages of media capabilities:
Allow the user to capture the rough mockups drawn on a physical whiteboard through their mobile phone and use the captured images as poll options in Teams group chat.
Allow the user to record audio message and attach it to an incident ticket.
Allow the user to scan the physical documents from the smartphone to file a car insurance claim.
Allow the user to record a video at a worksite and upload it for attendance.
Note
- Teams doesn't support device permissions in pop out chat window, tabs, and the meeting side panel.
- The device permissions are different in the browser. For more information, see browser device permissions.
- The request permissions prompt is automatically displayed on mobile when a relevant Teams API is initiated. For more information, see request device permissions.
Update manifest
Update your Teams app manifest.json file by adding the devicePermissions property and specifying media. It allows your app to ask for requisite permissions from users before they start using the camera to capture the image, open the gallery to select an image to submit as an attachment, or use the microphone to record the conversation. The update for app manifest is as follows:
"devicePermissions": [
"media",
],
Media capability APIs
The captureImage, selectMedia, getMedia, and viewImages APIs enable you to use native media capabilities as follows:
- Use the native microphone to allow users to record audio (record 10 minutes of conversation) from the device.
- Use native camera control to allow users to capture and attach images and capture videos (record up to five minutes of video) on the go.
- Use native gallery support to allow users to select device images as attachments.
- Use native image viewer control to preview multiple images at one time.
- Support large image transfer (from 1 MB to 50 MB) through the TeamsJS bridge.
- Support advanced image capabilities by allowing users to preview and edit images.
- Scan documents, whiteboard, and business cards through the camera.
Important
- You can invoke the
captureImage,selectMedia,getMedia, andviewImagesAPIs from various Teams surfaces, including dialogs (referred as task modules in TeamsJS v1.x), tabs, and personal apps. For more information, see the entry points for Teams apps. - The
selectMediaAPI supports both camera and microphone capabilities through different input configurations. - The
selectMediaAPI for accessing microphone capability supports for mobile clients only. - The maximum count of images uploaded is determined by
maxMediaCountand also by the total size of array returned by theselectMediaAPI. Ensure that the array size doesn't exceed 20 MB, if the array size exceeds 20 MB, the API generates an error code 10000 that is SIZE_EXCEEDED error.
The following table lists set of APIs to enable your device's media capabilities:
| API | Description |
|---|---|
| captureImage (Camera) | The API enables users to activate the camera and capture an image or select media from the gallery. When the captureImage callback is triggered, the image is shared as a file. The API restricts users to either select or capture a single image for sharing and is compatible only with mobile clients. |
| selectMedia (Camera) | The selectMedia API enables users to capture or select media from their device's camera or gallery, and then return it to the web app. Users have the ability to edit, crop, rotate, annotate, or draw over images prior to submission. In response to selectMedia, the web app obtains the media IDs of the selected images and a thumbnail of the chosen media. You can further configure this API using the ImageProps configuration. |
| selectMedia (Microphone) | To access the microphone capability, set the mediaType to 4 (Audio) in the selectMedia API. This API enables users to record audio using the device's microphone and returns the recorded clips to the web app. Users have the option to pause, re-record, or preview the recording before submitting. In response to selectMedia, the web app receives the media IDs of the selected audio recordings. If you need to set a specific duration for the recording, use maxDuration. The current recording duration is set to 10 minutes, after which the recording automatically ends. |
| getMedia | This API retrieves the media captured by selectMedia API in chunks, irrespective of the media size. These chunks are assembled and sent back to the web app as a file or blob. Breaking media into smaller chunks facilitates large file transfer. |
| viewImages | This API enables the user to view images in full-screen mode as a scrollable list. |
The following image depicts the web app experience of captureImage API for the image capability on Teams mobile:
Launch camera and capture the image to share:
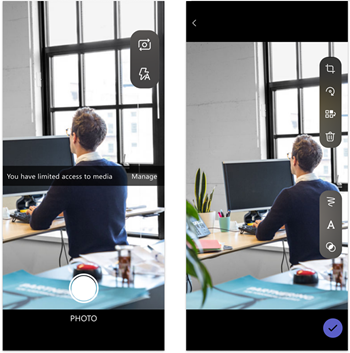
Select media from the gallery to share:
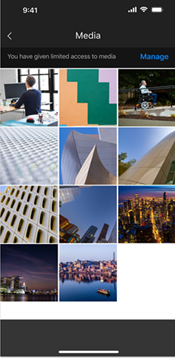
You can view the web app experience of the selectMedia API for Teams desktop and mobile.
The following image depicts the web app experience of selectMedia API for the image capability:
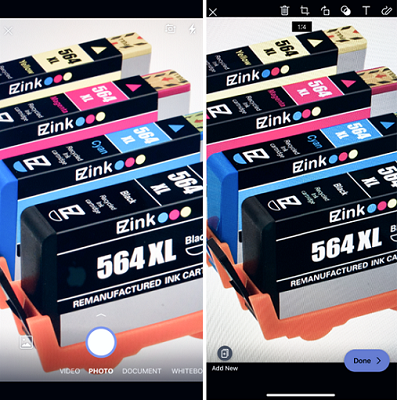
Note
In devices with Android version under 7, the selectMedia API launches the native Android camera experience instead of the native Teams camera experience.
The following image depicts the web app experience of selectMedia API for the microphone capability:
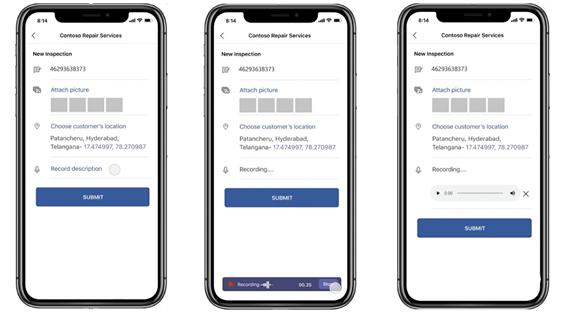
Error handling
Ensure to handle these errors appropriately in your Teams app. The following table lists the error codes and the descriptions under which the errors are generated:
| Error code | Error name | Description |
|---|---|---|
| 100 | NOT_SUPPORTED_ON_PLATFORM | API isn't supported on the current platform. |
| 404 | FILE_NOT_FOUND | File specified isn't found in the given location. |
| 500 | INTERNAL_ERROR | Internal error is encountered while performing the required operation. |
| 1000 | PERMISSION_DENIED | Permission is denied by the user. |
| 3000 | NO_HW_SUPPORT | The hardware doesn't support the capability. |
| 4000 | INVALID_ARGUMENTS | One or more arguments are invalid. |
| 8000 | USER_ABORT | User aborts the operation. |
| 9000 | OLD_PLATFORM | Platform code is outdated and doesn't implement this API. |
| 10000 | SIZE_EXCEEDED | Return value is too large and has exceeded the platform size boundaries. |
Code snippets
Call
captureImageAPI for launching and capturing image using camera:microsoftTeams.media.captureImage((error: microsoftTeams.SdkError, attachments: microsoftTeams.media.Media[]) => { // If there's any error, an alert shows the error message/code if (error) { if (error.message) { alert(" ErrorCode: " + error.errorCode + error.message); } else { alert(" ErrorCode: " + error.errorCode); } } else if (attachments) { let y = attachments[0]; img.src = ("data:" + y.mimeType + ";base64," + y.preview); } });Call
selectMediaAPI for capturing and selecting media from device camera or gallery:let imageProp: microsoftTeams.media.ImageProps = { sources: [microsoftTeams.media.Source.Camera, microsoftTeams.media.Source.Gallery], startMode: microsoftTeams.media.CameraStartMode.Photo, ink: false, cameraSwitcher: false, textSticker: false, enableFilter: true, }; let mediaInput: microsoftTeams.media.MediaInputs = { mediaType: microsoftTeams.media.MediaType.Image, maxMediaCount: 10, imageProps: imageProp }; microsoftTeams.media.selectMedia(mediaInput, (error: microsoftTeams.SdkError, attachments: microsoftTeams.media.Media[]) => { if (error) { if (error.message) { alert(" ErrorCode: " + error.errorCode + error.message); } else { alert(" ErrorCode: " + error.errorCode); } } if (attachments) { let y = attachments[0]; img.src = ("data:" + y.mimeType + ";base64," + y.preview); } });Call
selectMediaAPI for capturing videos using camera:Capturing videos with
fullscreen: true:fullscreen: trueopens the camera in video recording mode. It provides an option to use both front and rear camera and also provides other attributes as mentioned in the following example:const defaultLensVideoProps: microsoftTeams.media.VideoProps = { sources: [microsoftTeams.media.Source.Camera, microsoftTeams.media.Source.Gallery], startMode: microsoftTeams.media.CameraStartMode.Video, cameraSwitcher: true, maxDuration: 30 } const defaultLensVideoMediaInput: microsoftTeams.media.MediaInputs = { mediaType: microsoftTeams.media.MediaType.Video, maxMediaCount: 6, videoProps: defaultLensVideoProps }Capturing videos with
fullscreen: false:fullscreen: falseopens the camera in video recording mode and uses the front camera only. Typicallyfullscreen: falseis used when user wants to record video while reading content on the device screen.This mode also supports
isStopButtonVisible: truethat adds a stop button on the screen that allows user to stop the recording. IfisStopButtonVisible: false, recording can be stopped either by calling mediaController API or when the recording duration has reachedmaxDurationtime specified.Following is an example to stop the recording with
maxDurationtime specified:const defaultNativeVideoProps: microsoftTeams.media.VideoProps = { maxDuration: 30, isFullScreenMode: false, isStopButtonVisible: false, videoController: new microsoftTeams.media.VideoController(videoControllerCallback) } const defaultNativeVideoMediaInput: microsoftTeams.media.MediaInputs = { mediaType: microsoftTeams.media.MediaType.Video, maxMediaCount: 1, videoProps: defaultNativeVideoProps }Following is an example to stop the recording by calling mediaController API:
const defaultNativeVideoProps: microsoftTeams.media.VideoProps = { videoController.stop(), isFullScreenMode: false, isStopButtonVisible: false, videoController: new microsoftTeams.media.VideoController(videoControllerCallback) } const defaultNativeVideoMediaInput: microsoftTeams.media.MediaInputs = { mediaType: microsoftTeams.media.MediaType.Video, maxMediaCount: 1, videoProps: defaultNativeVideoProps }
Call
selectMediaAPI for capturing images and video using camera:This API allows users to select between capturing an image or a video.
const defaultVideoAndImageProps: microsoftTeams.media.VideoAndImageProps = { sources: [microsoftTeams.media.Source.Camera, microsoftTeams.media.Source.Gallery], startMode: microsoftTeams.media.CameraStartMode.Photo, ink: true, cameraSwitcher: true, textSticker: true, enableFilter: true, maxDuration: 30 } const defaultVideoAndImageMediaInput: microsoftTeams.media.MediaInputs = { mediaType: microsoftTeams.media.MediaType.VideoAndImage, maxMediaCount: 6, videoAndImageProps: defaultVideoAndImageProps } let videoControllerCallback: microsoftTeams.media.VideoControllerCallback = { onRecordingStarted() { console.log('onRecordingStarted Callback Invoked'); }, }; microsoftTeams.media.selectMedia(defaultVideoAndImageMediaInput, (error: microsoftTeams.SdkError, attachments: microsoftTeams.media.Media[]) => { if (error) { if (error.message) { alert(" ErrorCode: " + error.errorCode + error.message); } else { alert(" ErrorCode: " + error.errorCode); } } var videoElement = document.createElement("video"); attachments[0].getMedia((error: microsoftTeams.SdkError, blob: Blob) => { if (blob) { if (blob.type.includes("video")) { videoElement.setAttribute("src", URL.createObjectURL(blob)); } } if (error) { if (error.message) { alert(" ErrorCode: " + error.errorCode + error.message); } else { alert(" ErrorCode: " + error.errorCode); } } }); });Call
getMediaAPI to retrieve large media in chunks:let media: microsoftTeams.media.Media = attachments[0] media.getMedia((error: microsoftTeams.SdkError, blob: Blob) => { if (blob) { if (blob.type.includes("image")) { img.src = (URL.createObjectURL(blob)); } } if (error) { if (error.message) { alert(" ErrorCode: " + error.errorCode + error.message); } else { alert(" ErrorCode: " + error.errorCode); } } });Call
viewImagesAPI by ID, which is returned byselectMediaAPI:// View images by id: // Assumption: attachmentArray = select Media API Output let uriList = []; if (attachmentArray && attachmentArray.length > 0) { for (let i = 0; i < attachmentArray.length; i++) { let file = attachmentArray[i]; if (file.mimeType.includes("image")) { let imageUri = { value: file.content, type: 1, } uriList.push(imageUri); } else { alert("File type is not image"); } } } if (uriList.length > 0) { microsoftTeams.media.viewImages(uriList, (error: microsoftTeams.SdkError) => { if (error) { if (error.message) { output(" ErrorCode: " + error.errorCode + error.message); } else { output(" ErrorCode: " + error.errorCode); } } }); } else { output("Url list is empty"); }Call
viewImagesAPI by URL:// View Images by URL: // Assumption 2 urls, url1 and url2 let uriList = []; if (URL1 != null && URL1.length > 0) { let imageUri = { value: URL1, type: 2, } uriList.push(imageUri); } if (URL2 != null && URL2.length > 0) { let imageUri = { value: URL2, type: 2, } uriList.push(imageUri); } if (uriList.length > 0) { microsoftTeams.media.viewImages(uriList, (error: microsoftTeams.SdkError) => { if (error) { if (error.message) { output(" ErrorCode: " + error.errorCode + error.message); } else { output(" ErrorCode: " + error.errorCode); } } }); } else { output("Url list is empty"); }Call
selectMediaandgetMediaAPIs for recording audio through microphone:let mediaInput: microsoftTeams.media.MediaInputs = { mediaType: microsoftTeams.media.MediaType.Audio, maxMediaCount: 1, }; microsoftTeams.media.selectMedia(mediaInput, (error: microsoftTeams.SdkError, attachments: microsoftTeams.media.Media[]) => { if (error) { if (error.message) { alert(" ErrorCode: " + error.errorCode + error.message); } else { alert(" ErrorCode: " + error.errorCode); } } // If you want to directly use the audio file (for smaller file sizes (~4MB)) if (attachments) { let audioResult = attachments[0]; var videoElement = document.createElement("video"); videoElement.setAttribute("src", ("data:" + audioResult.mimeType + ";base64," + audioResult.preview)); audioResult.getMedia((error: microsoftTeams.SdkError, blob: Blob) => { if (blob) { if (blob.type.includes("video")) { videoElement.setAttribute("src", URL.createObjectURL(blob)); } } if (error) { if (error.message) { alert(" ErrorCode: " + error.errorCode + error.message); } else { alert(" ErrorCode: " + error.errorCode); } } }); });
File download on Teams mobile
You can configure an app to enable users to download files from the webview to their mobile device.
Note
Downloading files is only supported on Android Teams mobile client and only unauthenticated files can be downloaded.
To enable, follow the steps:
Update your Teams app manifest.json file by adding the
devicePermissionsproperty and specifyingmediaas shown in the update manifest.Use the following format and add the HTML download attribute to the webpage:
<a href="path_to_file" download="download">Download</a>
See also
Platform Docs