Code window
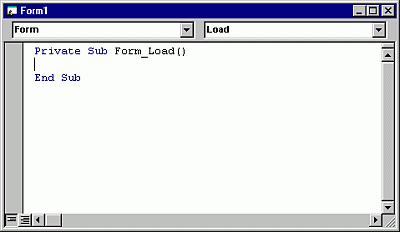
Use the Code window to write, display, and edit Visual Basic code. You can open as many Code windows as you have modules, so you can easily view the code in different forms or modules, and copy and paste between them.
You can open a Code window from:
- The Project window, by selecting a form or module, and choosing the View Code button.
- A UserForm window, by double-clicking a control or form, choosing Code from the View menu, or pressing F7.
You can drag selected text to:
- A different location in the current Code window.
- Another Code window.
- The Immediate and Watch windows.
- The Recycle Bin.
Window elements
| Element | Icon | Description |
|---|---|---|
| Object box | Displays the name of the selected object. Click the arrow to the right of the list box to display a list of all objects associated with the form. | |
| Procedures/Events box | Lists all the events recognized by Visual Basic for a form or control displayed in the Object box. When you select an event, the event procedure associated with that event name is displayed in the Code window. If (General) is displayed in the Object box, the Procedure box lists any declarations and all of the general procedures that have been created for the form. If you are editing module code, the Procedure box lists all of the general procedures in the module. In either case, the procedure you select in the Procedure box is displayed in the Code window. All the procedures in a module appear in a single, scrollable list that is sorted alphabetically by name. Selecting a procedure by using the drop-down list boxes at the top of the Code window moves the cursor to the first line of code in the procedure you select. |
|
| Split bar | Dragging this bar down splits the Code window into two horizontal panes, each of which scrolls separately. You can then view different parts of your code at the same time. The information that appears in the Object box and Procedures/Events box applies to the code in the pane that has the focus. Dragging the bar to the top or the bottom of the window or double-clicking the bar closes a pane. | |
| Margin Indicator bar | A gray area on the left side of the Code window where margin indicators are displayed. | |
| Procedure View icon |  |
Displays the selected procedure. Only one procedure at a time is displayed in the Code window. |
| Full Module View icon |  |
Displays the entire code in the module. |
Keyboard shortcuts
Use the following shortcut keys to access commands in the Code window.
| Description | Shortcut keys |
|---|---|
| View Code window | F7 |
| View Object Browser | F2 |
| Find | CTRL+F |
| Replace | CTRL+H |
| Find Next | F3 |
| Find Previous | SHIFT+F3 |
| Next procedure | CTRL+DOWN ARROW |
| Previous procedure | CTRL+UP ARROW |
| View definition | SHIFT+F2 |
| Shift one screen down | CTRL+PAGE DOWN |
| Shift one screen up | CTRL+PAGE UP |
| Go to last position | CTRL+SHIFT+F2 |
| Beginning of module | CTRL+HOME |
| End of module | CTRL+END |
| Move one word to right | CTRL+RIGHT ARROW |
| Move one word to left | CTRL+LEFT ARROW |
| Move to end of line | END |
| Move to beginning of line | HOME |
| Undo | CTRL+Z |
| Delete current line | CTRL+Y |
| Delete to end of word | CTRL+DELETE |
| Indent | TAB |
| Outdent | SHIFT+TAB |
| Clear all breakpoints | CTRL+SHIFT+F9 |
| View shortcut menu | SHIFT+F10 |
See also
- Code window editing keys
- Code window general use keys
- Code window menu shortcut keys
- Code window navigation keys
- Code window and Object Browser icons
- Split the Code window
- Window elements
Support and feedback
Have questions or feedback about Office VBA or this documentation? Please see Office VBA support and feedback for guidance about the ways you can receive support and provide feedback.