Watch window
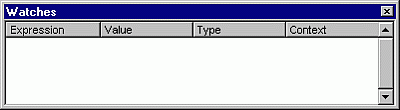
Appears automatically when watch expressions are defined in the project.
You can:
Change the size of the column headers by dragging its border to the right to make it larger or to the left to make it smaller.
Drag a selected variable to the Immediate window or the Watch window.
Close the window by clicking the Close box. If the Close box is not visible, double-click the title bar to make the Close box visible, and then select it.
Window elements
| Element | Description |
|---|---|
| Expression | Lists the watch expression with the Watch icon  on the left. on the left. |
| Value | Lists the value of the expression at the time of the transition to break mode. You can edit a value and then press ENTER, the UP ARROW key, the DOWN ARROW key, TAB, SHIFT+TAB, or click somewhere on the screen to validate the change. If the value is illegal, the Edit field remains active and the value is highlighted. A message box describing the error also appears. Cancel a change by pressing ESC. |
| Type | Lists the expression type. |
| Context | Lists the context of the watch expression. If the context of the expression isn't in scope when going to break mode, the current value isn't displayed. |
Keyboard shortcuts
Use these key combinations in the Watch window.
| Press | To |
|---|---|
| SHIFT+ENTER | Display the selected watch expression. |
| CTRL+W | Display the Edit Watch dialog box. |
| ENTER | Expands or collapses the selected watch value if it has a plus (+) or minus (-) sign to the left of it. |
| F2 | Display the Object Browser. |
| SHIFT+F10 | View shortcut menu. |
See also
Support and feedback
Have questions or feedback about Office VBA or this documentation? Please see Office VBA support and feedback for guidance about the ways you can receive support and provide feedback.