Send a card automatically with a flow
Use Power Automate to send cards for Power Apps from a flow. By setting up a flow that is triggered by an event, you can automate the process of sending cards in Teams. For instance, you can create a flow that requests the assigned individual to approve or reject an expense when a new record is added to Dataverse. Alternatively, you can create a flow that sends a daily status update in Teams every morning.
You can use Send from a flow option in Send menu on the card's Play page to launch a Power Automate flow template for sending cards in Teams. You can modify and save this template as a new flow to post your card in Teams chat or channel or send it to a specific Teams user.
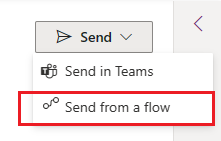
Prerequisites
- Power Automate account
- Create a card
- The Power Apps Teams app installed in the chat, group chat, or channel that the card will be sent to
Use Cards for Power Apps connector in Power Automate
The Cards for Power Apps connector is used to create instances of cards to send using a flow. The connector has no triggers and two actions:
Create card instance - Enables the user to select a specific card to create an instance of with customizable input variables. Returns the card instance as
Carddynamic content.Get the card description - Returns information about a user-specified card, including the ID, environmentId, name, description, author, etc.
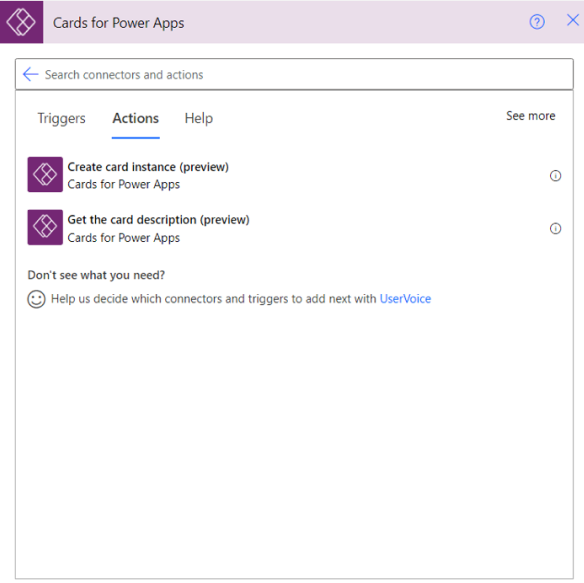
Send a card for Power Apps in Teams chat or channel
Sending a card in Teams froma flow requires a card instance. To crearte a card instance, use the Cards for Power Apps connector actions. The Create card instance action has Card dynamic content that can be used with the Teams connector Post card in a chat or channel action.
Create or modify an existing flow, or use Send > Send from a flow on cards for Power Apps Play page to start with a template.
Make sure the flow has a trigger. In the screenshot below, the trigger is when a new account record is created.
Create a card instance you want to send using the Cards for Power Apps connector's Create card instance action. In the screenshot, we created a card instance of the
Account Cardand setting theBodyinput variable to theAccount Nameof the newly created account record.Add an action to Post card in a chat or channel using the Teams connector.
On the action, set Post as to
Power Apps.On the action, set Post in, Team & Channel, or Group chat to the conversation you want to send the card in. In the example screenshot, this is to the
Cards for Power Apps (Customer Channel)Teams in theGeneralchannel.On the action, set Card to the
Carddynamic content from the Cards for Power Apps connector action you added earlier.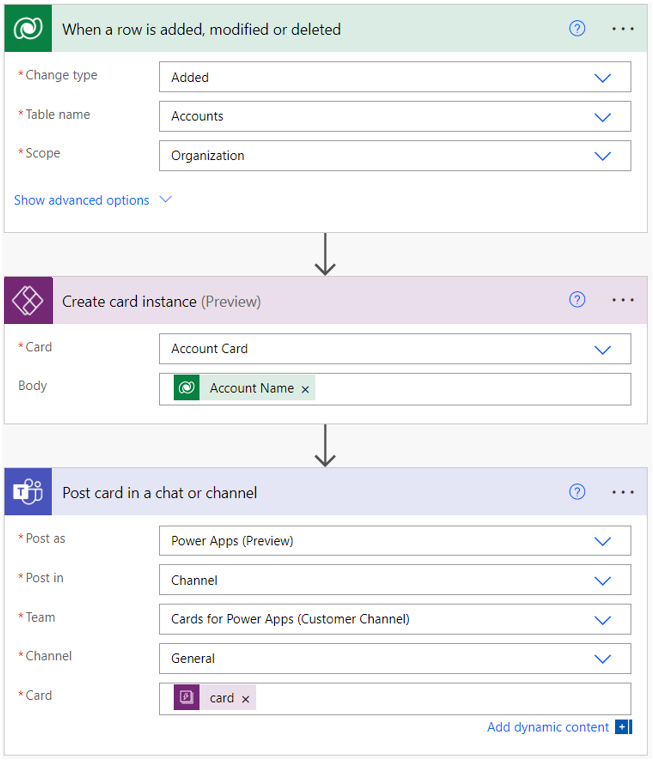
Send a card for Power Apps to a Teams user
You can send a card to a specific Teams user. In a Power Automate flow, use the Create card instance action in Cards for Power Apps connector actions to create a card instance as Card dynamic content. You can use the resulting Card dynamic content with the Teams connector Post card in a chat or channel action to send a card to a specific Teams user.
Create or modify an existing flow, or use Send > Send from a flow on cards for Power Apps Play page to start with a template.
Make sure the flow has a trigger. In the screenshot below, the trigger is when a new account record is created.
Create a card instance you want to send using the Cards for Power Apps connector's Create card instance action. In the screenshot, we created a card instance of the
Account Cardand setting theBodyinput variable to theAccount Nameof the newly created account record.Add an action to Post card in a chat or channel using the Teams connector.
On the action, set Post as to
Power Apps.On the action, set Post in to Chat with Power Apps.
On the action, enter the Teams user you want to post the card to.
On the action, set Card to the
Carddynamic content from the Cards for Power Apps connector action you added earlier.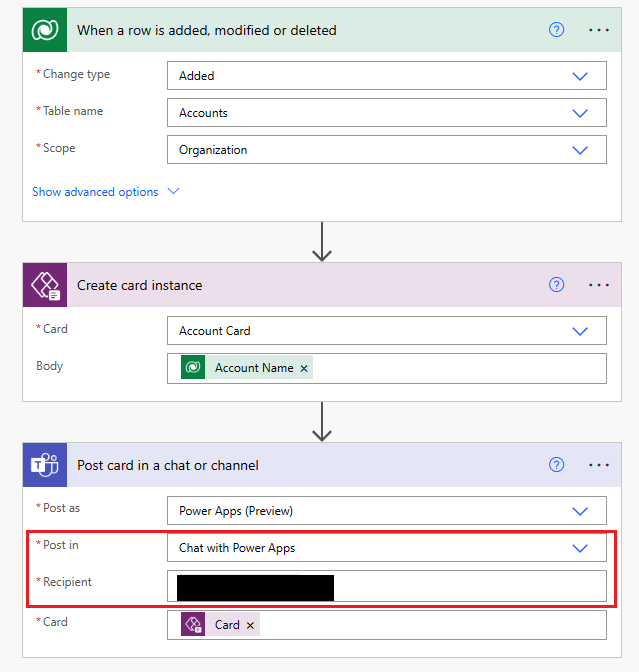
Managing your flow in a solution
For more details on managing your flow that uses the Card for Power Apps Connector, see Manage cards in solutions.
Common issues and resolutions
- If your card doesn't have any input variables, it will show an empty body parameter after selecting a card to create an instance of. You can ignore that parameter and continue building your flow.