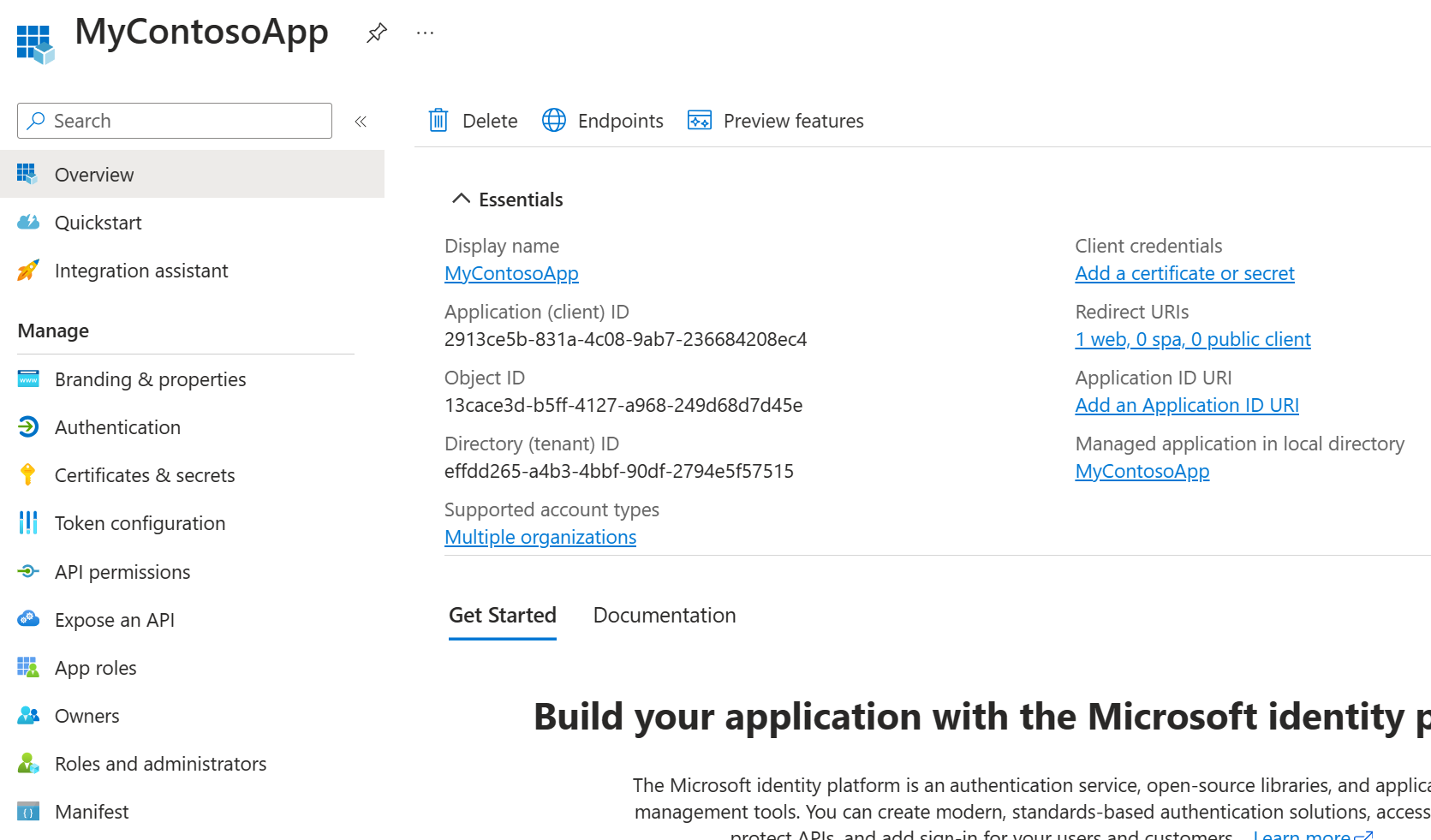Tutorial: Register an app with Microsoft Entra ID
This tutorial describes how to register an application (desktop, mobile, or Web) with Microsoft Entra ID. App registration is required before an application can authenticate with Microsoft Dataverse and access business data.
About app registration and authentication
There are several authentication flows that Dataverse supports: username/password, client secret, certificate, and managed identity. App registration and authentication is slightly different for each of these flows. This article covers the username/password and client secret authentication flows. Certificate flows are planned to be documented in a future article.
Read the following important information about using username/password authentication in application code.
Important
Microsoft recommends that you use the most secure authentication flow available. The authentication flow described in this article requires a very high degree of trust in the application, and carries risks that are not present in other flows. You should only use this flow when other more secure flows, such as managed identities, aren't viable.
For an app to authenticate with Dataverse and gain access to business data, you must first register the app in Microsoft Entra ID. That app registration is then used during the authentication process.
The included instructions in this article are specific to app registration in Microsoft Entra ID for Dataverse access. For general Microsoft Entra ID app registration information, see Application registration in Microsoft Entra ID.
Public and confidential clients
There are two types of clients that you can use to authenticate with Dataverse: public and confidential. These clients are represented by the PublicClientApplicationBuilder and ConfidentialClientApplicationBuilder classes. You can instance these classes in your app directly, for example if your app is using the Dataverse Web API, or you can use the ServiceClient class. The ServiceClient class handles instantiation of these clients internally based on the configuration values in the passed connection string parameters.
Note
The confidential client is used with a client secret or certificate and is often referred to as Service Principle, Application User, or server-to-server (S2S) authentication.
Prerequisites
- A Microsoft Entra subscription for application registration. A trial account will work.
If you don't have an Azure tenant (account) or you do have one but your Microsoft 365 subscription with Dataverse isn't available in your Azure subscription, follow the instructions in the article Set up Microsoft Entra ID access for your Developer Site to associate the two accounts.
Public client app registration
To create an app registration for a username/password authentication flow, and for use with a public client or ServiceClient connection string, follow these steps.
Sign in to the Microsoft Azure portal using an account with administrator permission. You must use an account in the same Microsoft 365 subscription (tenant) as you intend to register an app with. On the Home page of the portal under Azure services, select Microsoft Entra ID.
Alternately, you can also access the Azure portal through the Microsoft 365 admin center by first choosing the All admin centers item in the left navigation pane, select Microsoft Entra, and then select Go to Microsoft Entra ID. Next, in the left navigation pane of the Microsoft Entra admin center, expand the Applications node.
In the left navigation pane, select App registrations and then select + New registration on the App registrations page.
On the App registrations page, enter your application's registration information as described in the table.
Form input element Description Name Enter a meaningful application name that is displayed to users. Supported account types Select the Accounts in <any or this> organizational directory option. Select Register to create the application registration. The app registration overview page is shown. Remain on that page.
On the Overview page under Essentials, select the Add a Redirect URI link. Set the redirect URI by first selecting Add a platform, enter a URI value, and then select Configure.
You must supply a redirect URI value described as follows. For a .NET Framework built desktop or mobile app, use a URI value of "app://<Application (client) ID>". This ID value is displayed on the Overview page of the registered app. For a .NET Core built desktop or mobile app that uses MSAL for authentication, use a URI value of "http://localhost". For a Web API app, use any valid web address though the address does not have to actually exist.
On the Overview page of your newly created app, hover the cursor over the Application (client) ID value, and select the copy to clipboard icon to copy the ID value. Record the value somewhere. You need to specify this value later in your application's authentication code or app.config file where appropriate.
In the left navigation panel, select API permissions and then select Add a permission.
Select the APIs my organization uses tab, and then in the search field, enter "Dataverse" to search for the Dataverse entry. Select the Dataverse item in the search results list.
On the Request API permissions page, select Delegated permissions. Next, select (check) the user_impersonation option
Select Grant admin consent for <name> even though it looks like it is already checked. Next, on the popup, select Yes to grant consent. If you do not approve consent here, your app will receive a consent error at run-time.
Note
If the Grant admin consent for <name> is ghosted (non-selectable), you do not have permission to set this value. More information: Admin consent button, User and admin consent in Microsoft Entra ID
Select Add permissions.
(Optional) On the Authentication page under Advanced settings and Allow public client flows, select Yes and then Save. See the description in the next paragraphs for more information.
During authentication, if the client app does not supply a password for a username/password flow, the app user will be prompted for logon credentials in a browser window.
If you intend to supply a password for client authentication, then you must explicitly set Enable the following mobile and desktop flows to Yes. This requirement is in place to discourage providing a password in code, App.config, etc. as this method is less secure.
You've completed the public client app registration in Microsoft Entra ID.
Confidential client app registration
To create an app registration for a client secret or certificate authentication flow, and for use with a confidential client or ServiceClient connection string, follow the steps in the next two sections. You'll be creating a Microsoft Entra ID app registration and a new app user in the Power Platform admin center.
Create the app registration
App registration is much simpler for the confidential client compared to the public client. You need only provide an app registration name and set the tenant (account type) scope.
Sign in to the Microsoft Azure portal using an account with administrator permission. You must use an account in the same Microsoft 365 subscription (tenant) as you intend to register an app with. On the Home page of the portal under Azure services, select Microsoft Entra ID.
Alternately, you can also access the Azure portal through the Microsoft 365 admin center by first choosing the All admin centers item in the left navigation pane, select Microsoft Entra, and then select Go to Microsoft Entra ID. Next, in the left navigation pane of the Microsoft Entra admin center, expand the Applications node.
In the left navigation pane, select App registrations and then select + New registration on the App registrations page.
On the App registrations page, enter your application's registration information as described in the table.
Form input element Description Name Enter a meaningful application name that is displayed to users. Supported account types Select the Accounts in <any or this> organizational directory option. Select Register to create the application registration. The app registration overview page is shown.
Add a client secret by selecting the Certificates & secrets link in the left navigation pane. More information: Add a client secret
Important
After adding a client secret, save a copy of the secret value for later use. Do not navigate away from the client secret page until after you have copied the secret value (not the ID) as you'll not have access to the secret value again.
Create a new app user
Follow these steps to create an app user and bind it to your app registration.
Log into the Power Platform admin center using an account in the same tenant as your app registration.
Select Environments in the left navigation pane, and then select the target environment in the list to display the environment information.
Select the S2S link on the right side of the page.
Select New app user.
On the Create a new app user slide-out, select + Add app.
Start typing the name of your app registration in the search field, and then select (check) it within the results list. Next, select Add.
Back on the Create a new app user slide-out, select the target Business unit from the drop-down and add a security role for the app user (also known as a service principle).
Select Save and then Create. You should see your new application user in the displayed list of application users.
Use an app registration in code
To view code that uses an app registration, see the Get Started SDK samples, and the QuickStart Web API sample.
The sample code contains example public and confidential client connection strings for use with the ServiceClient class.