Manage custom columns in a table
You can create and update one or more custom columns in any table. When you create a custom column, you specify a set of properties, such as the column's name, its display name, and the type of data that it will contain. For more information, see table attribute metadata.
Note
Every table has system columns, such as columns that indicate when a row was last updated, and who updated it. In addition, standard tables have standard (default) columns. You can't modify or delete system columns or standard columns. If you create a custom column, it should provide functionality on top of these built-in columns.
Create a column
On powerapps.com, select Tables in the left navigation pane. If the item isn’t in the side panel pane, select …More and then select the item you want.
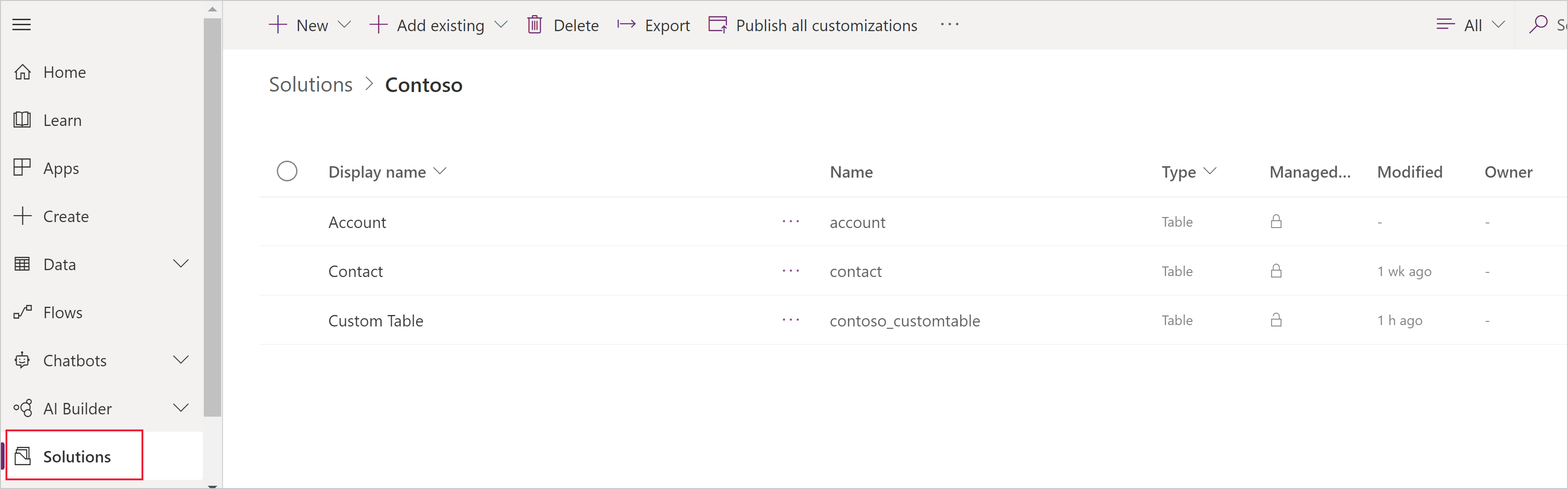
Select an existing table, or Create a new table
Add a new column to your table by selecting Add column.
In the New Column panel, enter the Display name for your column, Name will be automatically populated and is used as the unique name for your column. The Displayname is used when presenting this column to your users, the Name is used when building your app, in expressions and formulas.
Note
The Display name columns can be updated at anytime to display differently in your apps, the Name column can't be changed after your table has been saved as this could result in breaking an existing app.
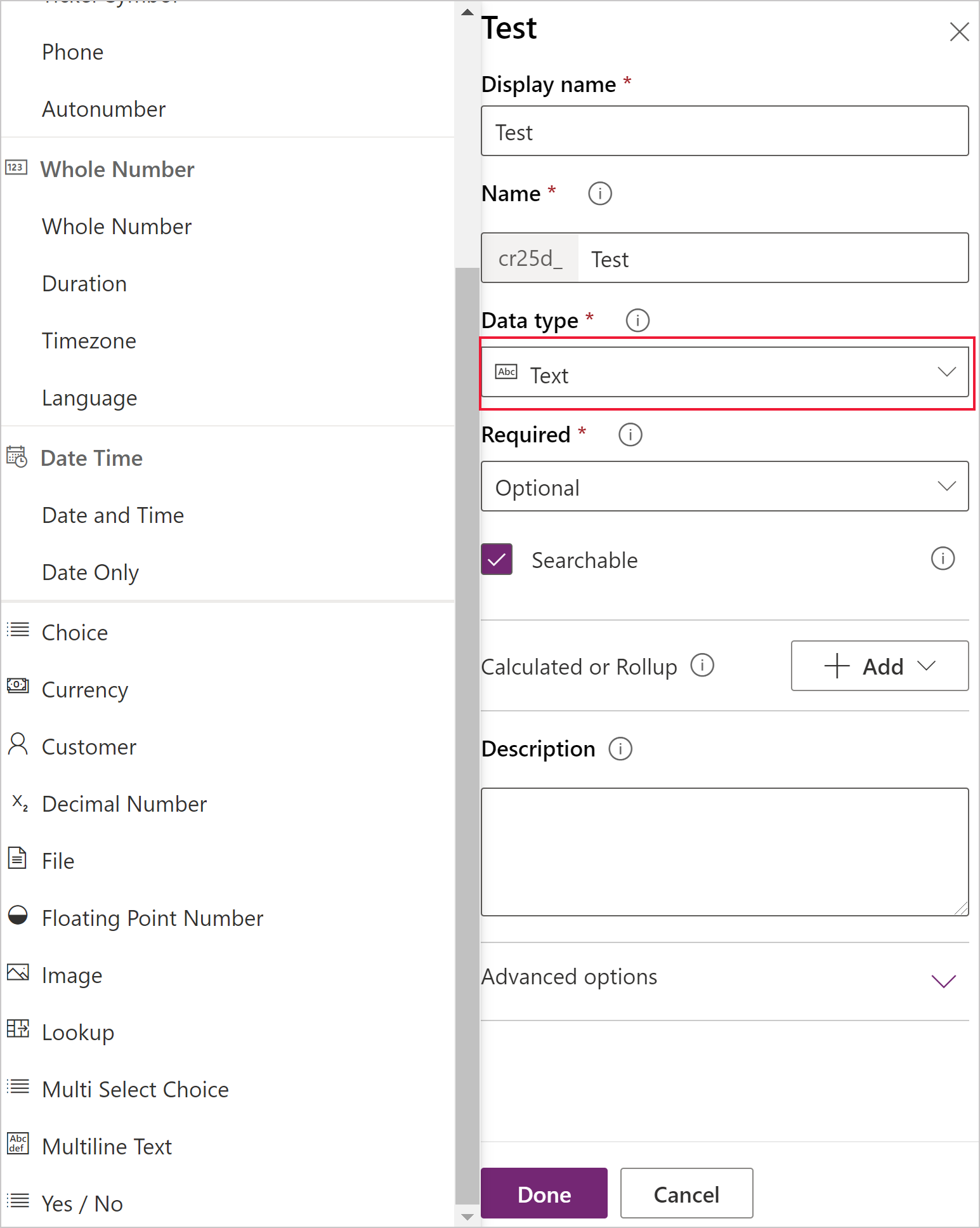
Select the Data type of your column, this controls the way the information is stored as well as how it is presented in apps. For example, text is stored different to a decimal number or a URL. For more detailed information of the data types available, see table attribute metadata.
If you're prompted, specify additional information for the data type that you specified. Depending on the data type, different columns will be presented. If you're creating a column of type Choice or Multi Select Option Set, you can select New Option Set and create a new Choice while creating your column. For more information, see Create Option set
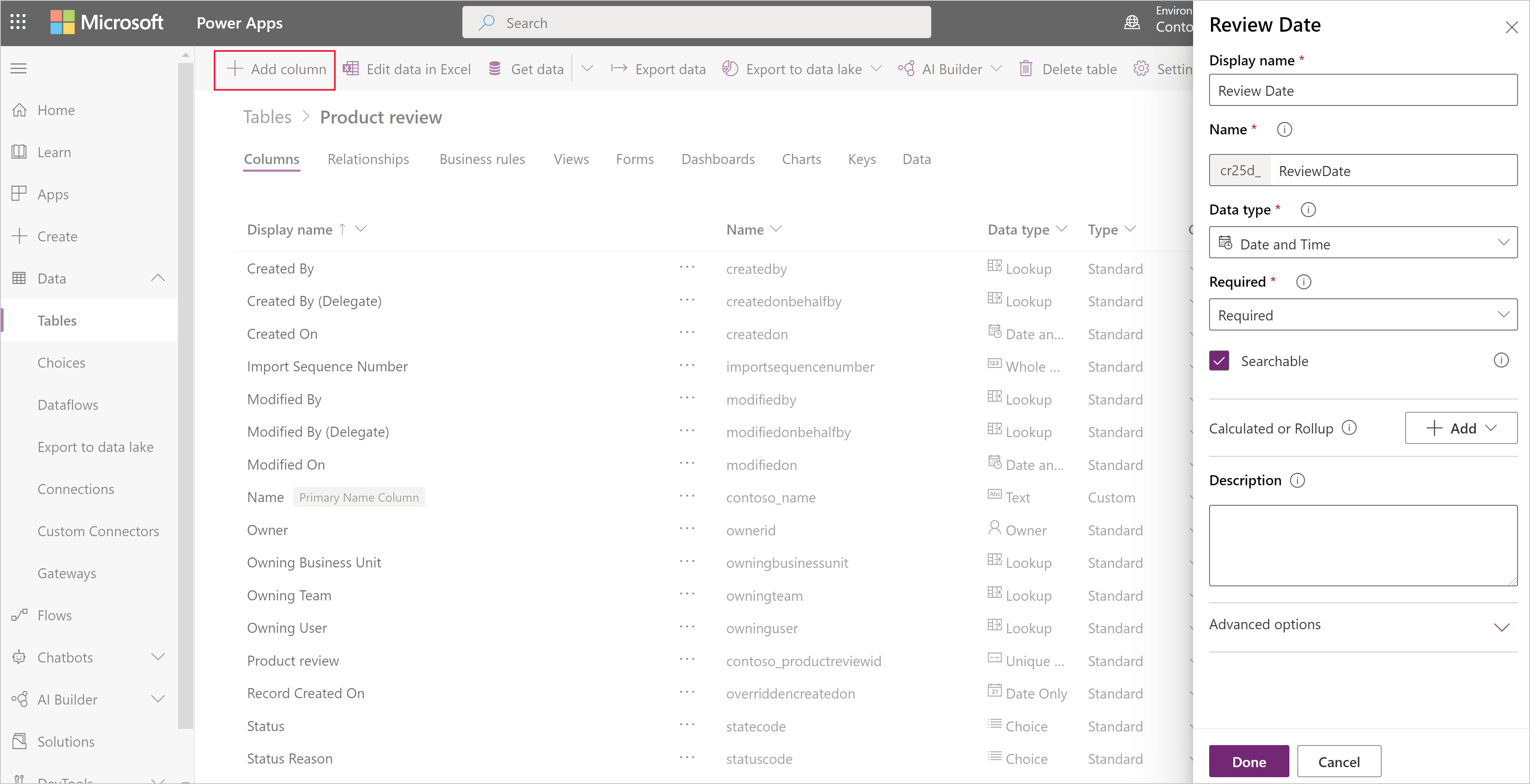
Under Required, select the check box if you want to recommended this column as required in your apps. This doesn't provide hard enforcement through all connections to Microsoft Dataverse. If you need to ensure the column is populated, create a Business Rule
Under Searchable, select the check box if you need this column to be available in Views, Charts, Dashboards and Advanced Find. In most cases this checkbox should be checked.
Select Done to close the Column panel and return to the table. You can repeat steps 3-9 for each additional column.
Important
Your column is not yet saved and created, until you save the changes to the table.
Select Save Table to finalize your changes and save them to the Dataverse.
You're notified when the operation is completed successfully. If the operation is unsuccessful, an error message indicates the issues that occurred and how you can fix them.
Create a Calculated or Roll up column
Calculated columns let you automate manual calculations used in your business processes. For example, a salesperson may want to know the weighted revenue for an opportunity which is based on the estimated revenue from an opportunity multiplied by the probability. Or, they want to automatically apply a discount, if an order is greater than $500. A calculated column can contain values resulting from simple math operations, or conditional operations, such as greater than or if-else, and many others. Calculated columns can be created using the following data types:
- Single line of text
- Option Set
- Two Options
- Whole Number
- Decimal Number
- Currency
- Date and Time
For more details on the types of expressions supported and examples, see Define calculated columns
Update or delete a column
On powerapps.com, select Tables in the left navigation pane. If the item isn’t in the side panel pane, select …More and then select the item you want.
Open a table.
In the list of columns for the table that you selected, selectp a column, and then follow one of these steps:
- Change one or more properties of the column.
- Delete the column by clicking or tapping the ellipsis (...) near the right edge of the column, and then clicking or tapping Delete.
Select Save table to submit your changes.
Important
Your changes will be lost if you don't save them before you open another page in the browser or exit the browser.
You're notified when the operation is completed successfully. If the operation is unsuccessful, an error message indicates the issues that occurred and how you can fix them.
Best practices and restrictions
As you create and modify columns, keep these points in mind:
- You can't modify or delete system columns or their values.
- In a standard table, you can't modify or delete a standard (default) column, add a column that requires data, or make any other change that might break an app that relies on that table.
- In a custom table, you should make sure that the changes that you make won't break any app that relies on that table.
- You must give each custom column a name that's unique within the table, and you can't rename a column after you create it.
Next steps
- Define relationships between tables
- Create a business rule
- Create an app using tables
- Create an app from scratch using a Dataverse database
Privacy notice
With the Microsoft Power Apps common data model we collect and store custom table and column names in our diagnostic systems. We use this knowledge to improve the common data model for our customers. The table and column names that Creators create help us understand scenarios that are common across the Microsoft Power Apps community and ascertain gaps in the service’s standard table coverage, such as schemas related to organizations. The data in the database tables associated with these tables is not accessed or used by Microsoft or replicated outside of the region in which the database is provisioned. Note, however, the custom table and column names may be replicated across regions and are deleted in accordance with our data retention policies. Microsoft is committed to your privacy as described further in our Trust Center.