Add the calendar control to tables
Note
This describes the process that currently uses the classic editor to introduce a control. In due course this will be migrated so that this can be performed within the modern form editor.
The Calendar control displays scheduled activities and their associated details in a calendar. Activities can be viewed, created, and deleted in a day, week, or month view. System customizer or system administrator privileges are needed to add the Calendar Control control.
To add the control
In the app, select the Settings icon, and then select Advanced Settings.
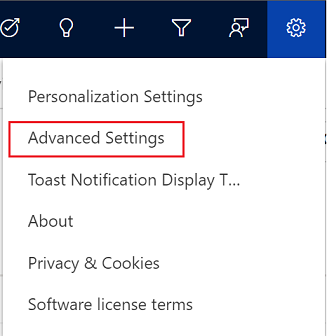
The Business Management page opens in a new browser tab.
On the navigation bar, select Settings, and then under Customization, select Customizations.
Select Customize the System.
Under Components in the solution explorer, expand Tables, and then select a table. For example, Activity.
Important
For Description and Regarding columns to be displayed in the Calendar Control, the table where the Calendar Control is configured must be created as an activity table. More information: Activity tables
On the Controls tab, select Add Control.
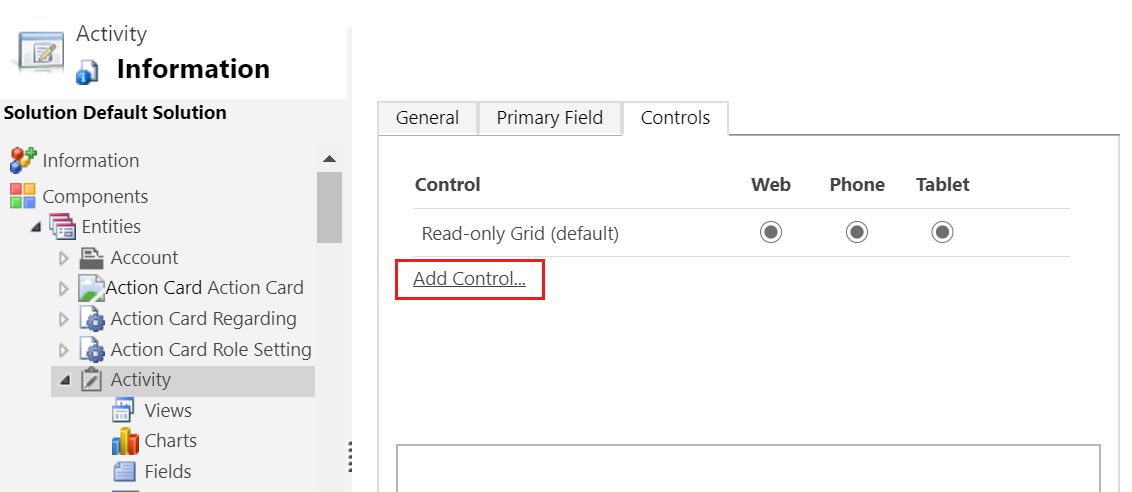
In the Add Control dialog box, select Calendar, and then select Add.
The calendar control is added to the list of controls.
Read-only grid is the default option, so when users select a table from the site map, they see a read-only grid of opportunities. To make the calendar view the default view instead, select the corresponding Calendar option buttons.
Select the edit icon for each of the mandatory columns indicated by a red asterisk, and then select the binding values.
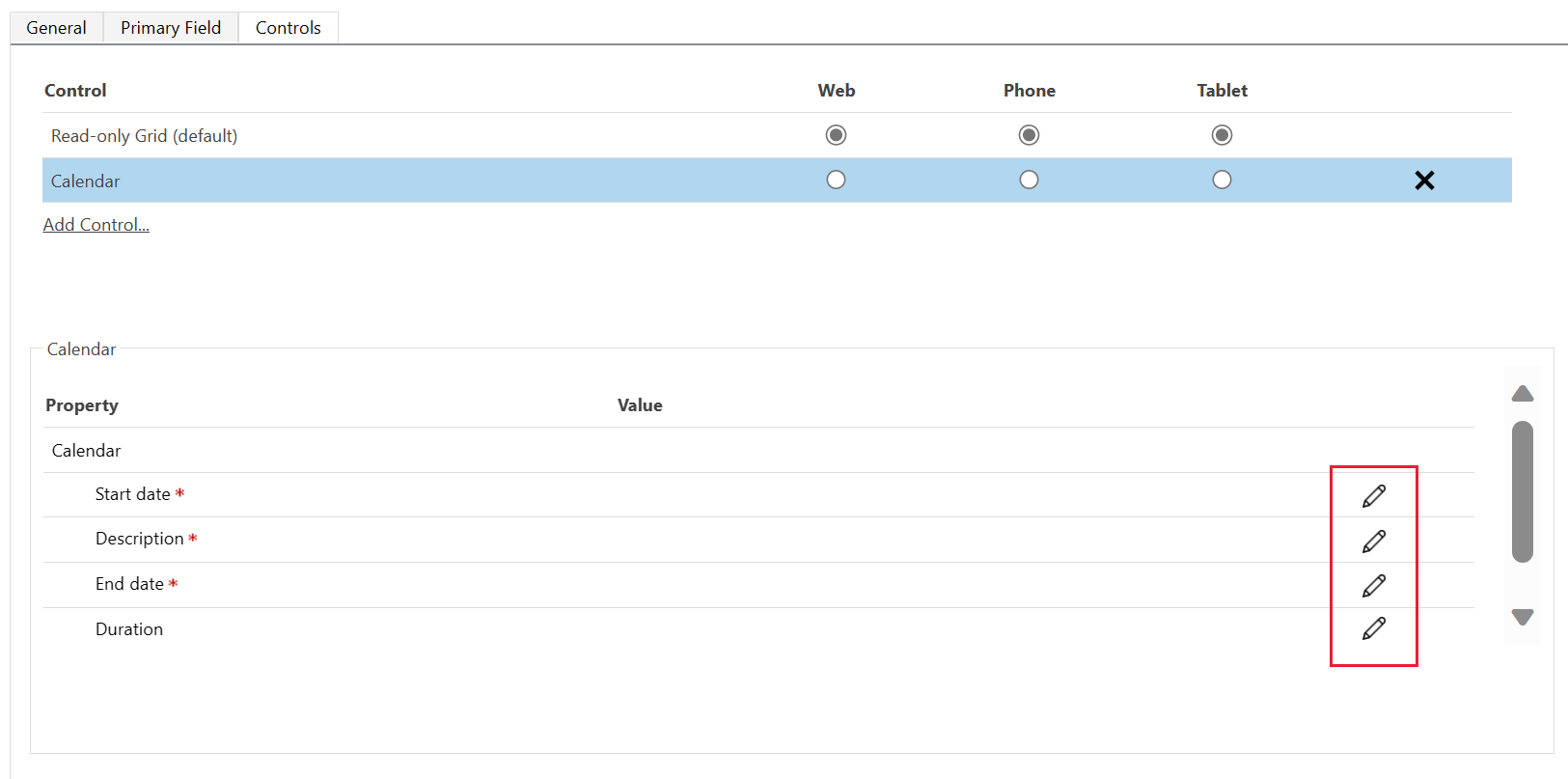
Select Save to save changes.
To publish the changes, select Publish.
Mobile experience
The Calendar control is available when working on mobile devices with a different user experience that is optimized for mobile form factors. There's a scrollable day bar for selecting which date to view. The Day/Week/Month selection dropdown isn't available on mobile devices.