Create or edit a Power BI embedded system dashboard
This article explains how to set up and use a system dashboard that references a Power BI report or dashboard in a model-driven app. System administrators and system customizers can create system reports and dashboards, which can be made available to model-driven app users. Users need to have the relevant Power BI license and authorization to consume content.
Note
Power BI embedded in a system dashboard or form ignores the Power Platform admin center Power BI visualization embedding environment setting. That setting controls whether end users can add embedded Power BI reports to personal views, charts, and dashboards.
Read more about relevant Power BI licenses at Power BI pricing.
To learn more about Power BI reports and dashboards, go to Create reports and dashboards in Power BI.
Create a system dashboard with Power BI embedded
This procedure shows you how to set up a Power BI embedded page for a single environment connected to a Power BI workspace.
Select Solutions on the left navigation pane in Power Apps (make.powerapps.com), and then create or open an existing solution. If the item isn’t in the side panel pane, select …More and then select the item you want.
Select New > Dashboards > Power BI embedded.
Enter or select the following properties in the New Power BI embedded dialog that appears:
- Enter a Display name for the dashboard, which will be shown to the user in the selector on the Dashboards page.
- Select the type, either Power BI report or Power BI dashboard.
- If you clear Show reports in this environment only, you can select a Power BI report or a Power BI dashboard from another workspace.
- Select Use environment variable if you want to replace a static workspace and report to use an environment variable from configuration. You use this option when you want to move the report to another environment in a solution. More information: Environment variables overview and Create Power BI embedded page with an environment variable
- Select a Power BI workspace.
- Select a Power BI report or dashboard.
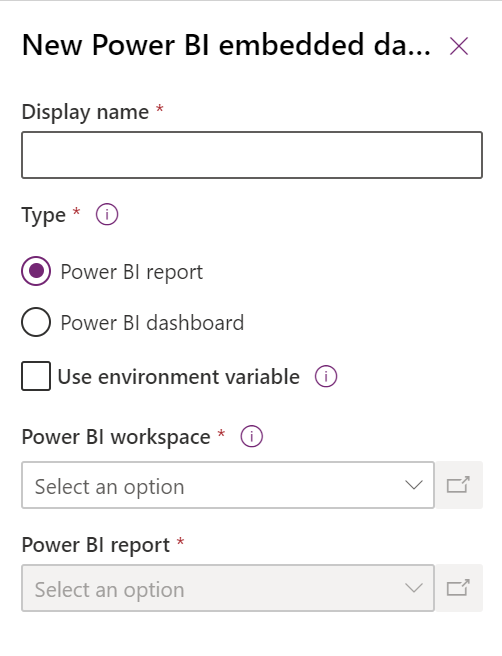
Select Save to save and publish the system dashboard.
Add a Power BI embedded page to a model-driven app
- Create or edit an existing model-driven app using the app designer.
- In the app designer select Add page > Dashboard.
- Select the System dashboards picker, and then select Power BI dashboards.
- Select the Power BI dashboard you want, and then select Add.
- Select the Dashboards subarea on the app designer canvas.
- Select Save. To make your changes available to users, select Save and Publish.
Select the Power BI embedded page in the model-driven app
- Play the model-driven app, and then select a dashboard from the left navigation pane.
- Select the Power BI embedded page to perform actions, such as expand, copy as image, and filter.

Create Power BI embedded page with an environment variable
When a solution with a Power BI embedded component will be moved to other environments, you can turn on Use environment variable to configure the dashboard. For each environment, you specify the workspace and either a dashboard or report to reference. Environment variables allow configuration without unmanaged customizations.
When you create or edit an existing Power BI embedded system dashboard in Power Apps (make.powerapps.com), select Use environment variable. create-edit-powerbi-embedded
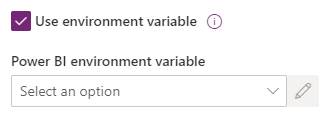
Open the Power BI environment variable selector and then select New environment variable.
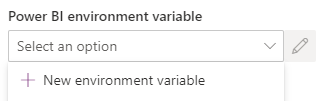
A nested panel opens where you create the environment variable. The environment variable properties are automatically filled using the dashboard Display Name and Name.
You can configure the workspace and report or dashboard. The values are stored as JSON. More information: Environment variables overview
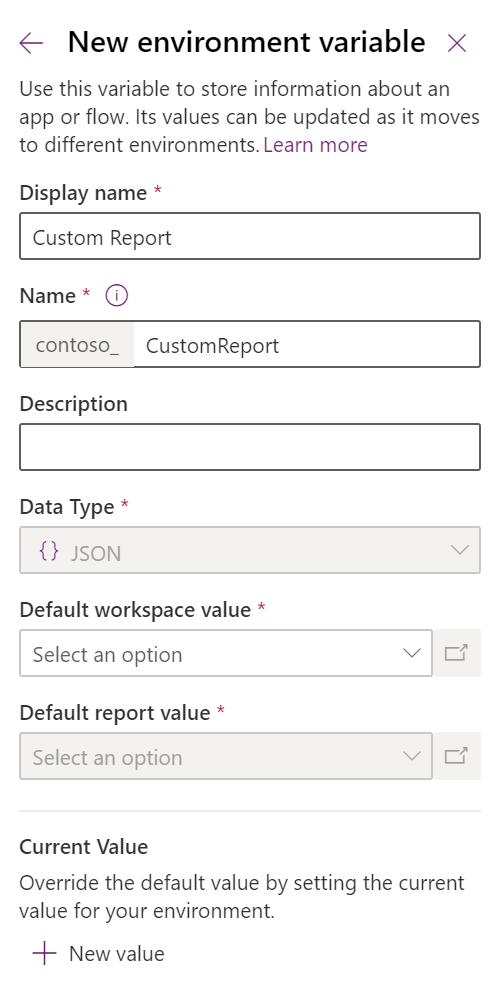
Save the environment variable. The default and current values for workspace and report or dashboard are displayed.
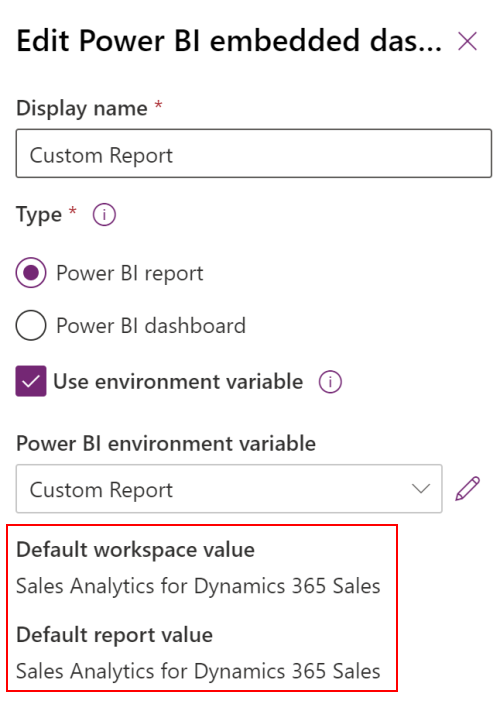
See also
Create or edit model-driven app dashboards
View table data in Power BI Desktop
Use Power BI
Use Power BI with Microsoft Dataverse
Create a Power BI report using the Common Data Service connector