View Dataverse for Teams table data in Power BI Desktop
You can use Power BI Desktop to view data from tables in Dataverse for Teams. This enables you to create sophisticated reports to analyze data from your Dataverse for Teams tables. This is possible using a new connector that can use direct query mode for real-time data while enforcing the Dataverse for Teams security model when accessing data. Additionally, the connector automatically maps relationships.
Prerequisites
You must have the appropriate Power BI license to build and share Power BI reports.
Step 1: Get the environment URL
Follow the steps to get the URL of your Dataverse for Teams environment, which is required to connect from the Power BI Desktop.
Start Teams, and sign in.
In the left pane, select Power Apps, and then select the Build tab.
Select the team in the left pane that contains the data you want to view in Power BI.
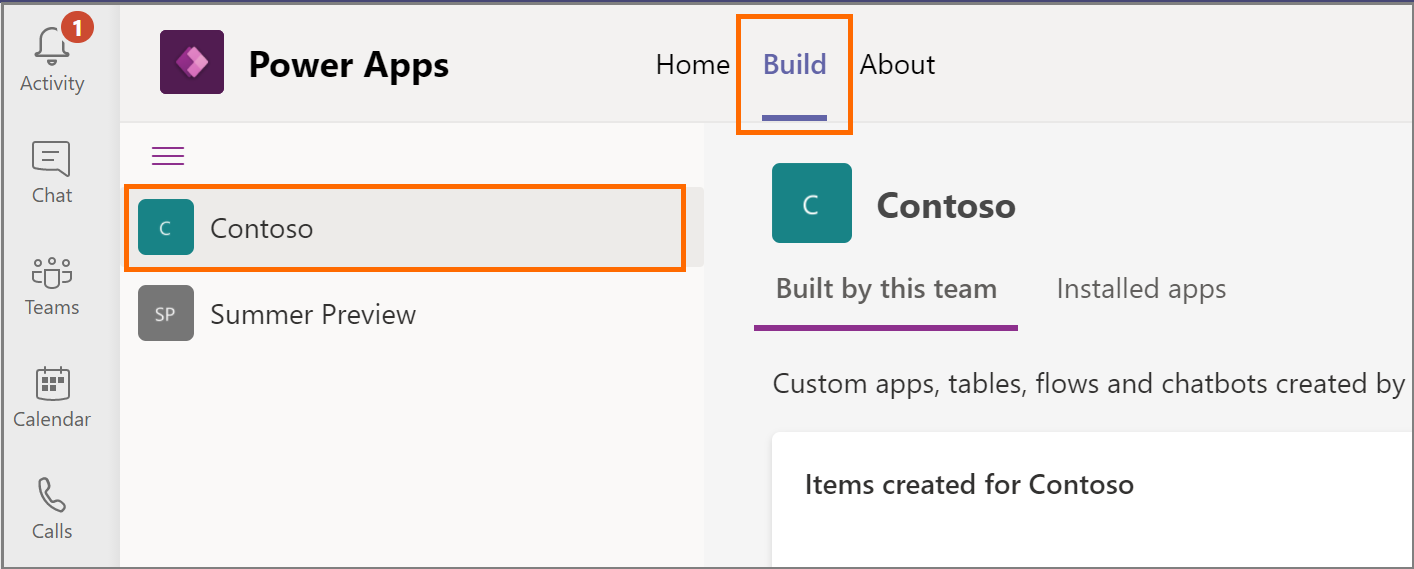
Select the About tab, and then select Session Details to display the session details information.
Copy the Instance url value to notepad. This is the environment URL of your Dataverse for Team environment. For example:https://orga0e34f66.crm.dynamics.com/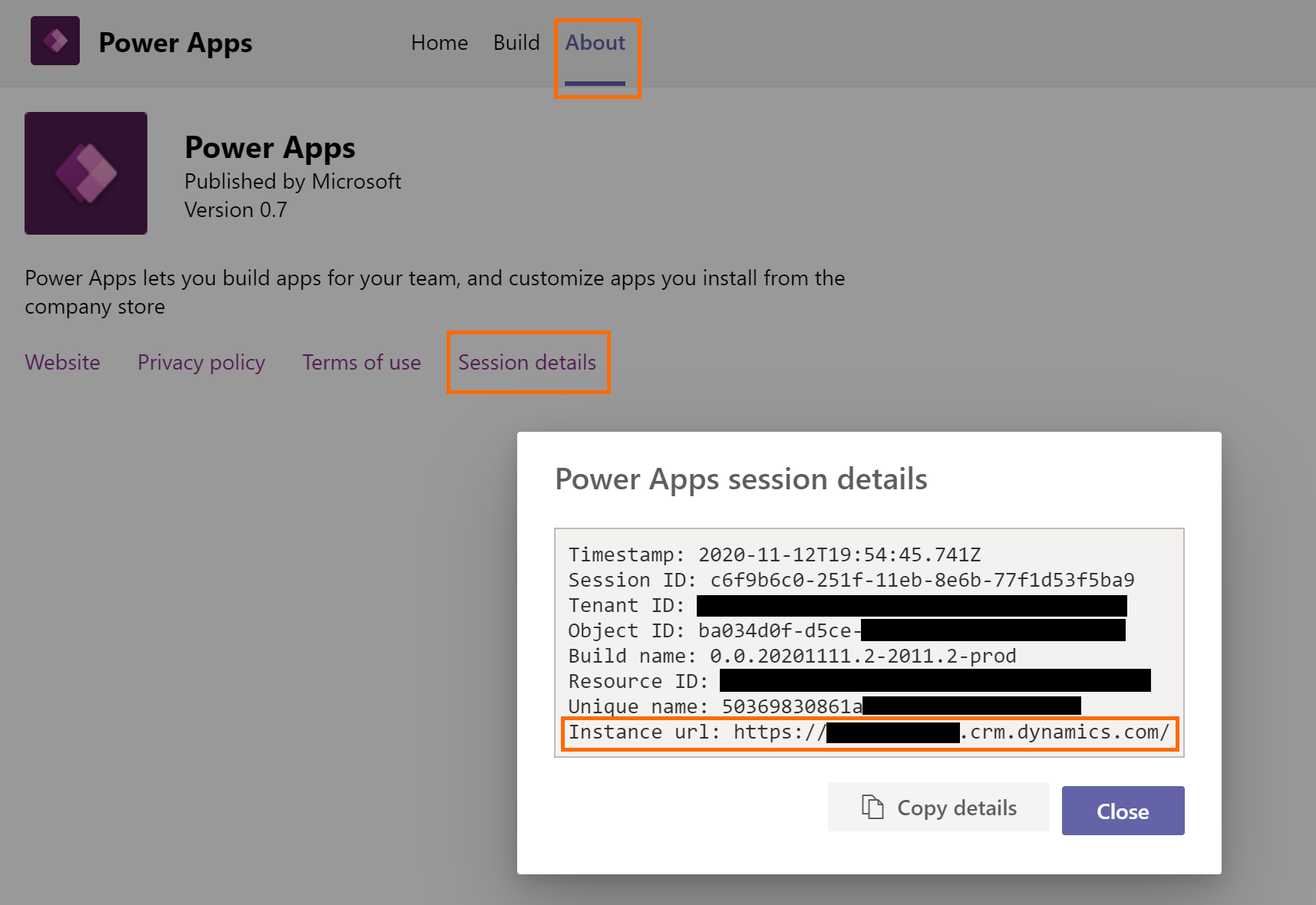
Step 2: View the table data in Power BI
Open Power BI Desktop, and sign in. Don’t have Power BI Desktop? Get it now.
Select Get data.
On the Get Data page, select Power Platform > Dataverse. Select Connect.
Read the preview disclaimer and select Continue.
On the next page, specify the environment URL that you copied earlier. Make sure you remove
https://and the trailing/from the URL. So, in this case you will addorga0e34f66.crm.dynamics.com.
Select the data connectivity mode and select OK.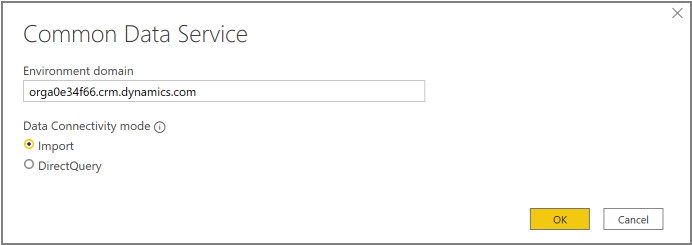
On the next page, select Sign in. You'll be prompted to specify your credentials to sign in to your Dataverse for Teams environment. Specify your credentials and submit.
On successful sign in, the Connect button becomes available. Select Connect.
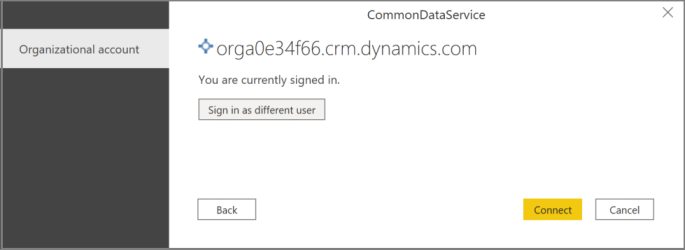
The environment appears in the Power BI Desktop Navigator window. Expand it to view the tables available to analyze. Select a table to view its data.
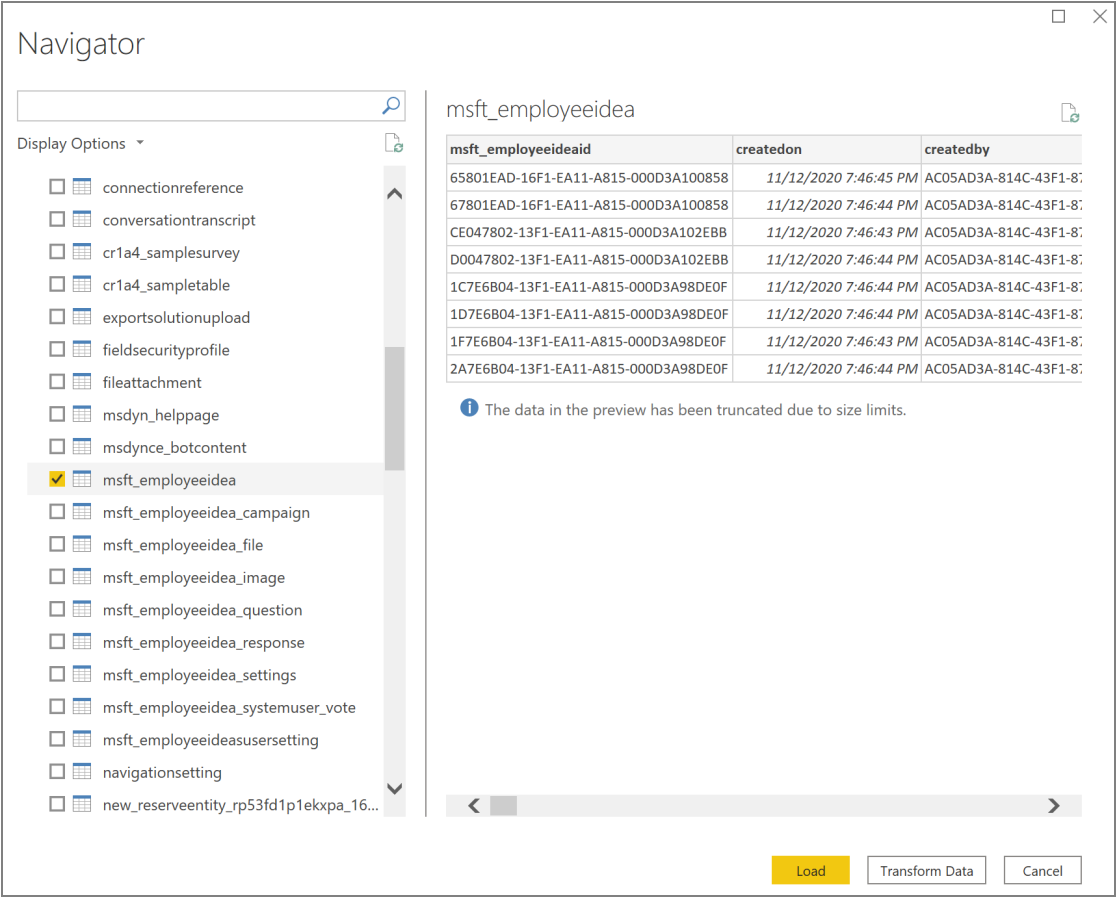
For more information about working with Power BI Desktop, see Get started with Power BI Desktop.
See also
View Dataverse table data in Power BI Desktop (preview)
Dataverse for Teams FAQs