Power Fx in desktop flows
Power Fx is the low-code language for expressing logic across Microsoft Power Platform. It's a general-purpose, strong-typed, declarative, and functional programming language.
Power Fx is expressed in human-friendly text. It's a low-code language that makers can work with directly in an Excel-like formula bar or Visual Studio Code text window. The "low" in low-code is due to the concise and simple nature of the language, making common programming tasks easy for both makers and developers.
Power Fx enables the full spectrum of development from no-code makers without any programming knowledge to pro-code for the professional developers. It enables diverse teams to collaborate and save time and efforts.
Using Power Fx in desktop flow
To use Power Fx as an expression language in a desktop flow, you have to create a desktop flow and enable the respective toggle button when creating the flow through Power Automate for desktop's console.
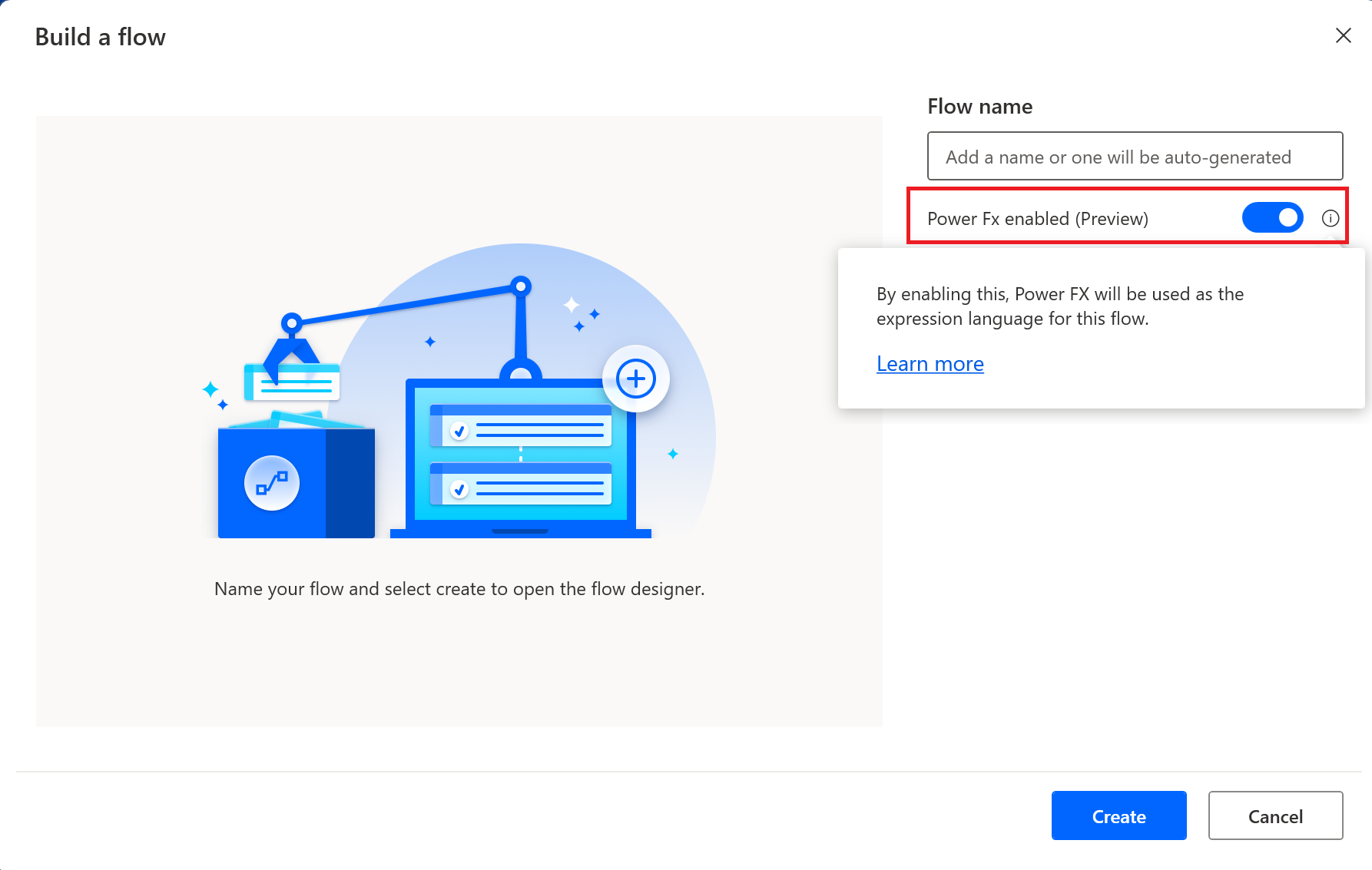
Differences in Power Fx enabled flows
Note
Each Power Fx expression must start with an "=" (equals to sign).
If you're transitioning from flows where Power Fx is disabled, you might notice some differences. To streamline your experience while creating new desktop flows, here are some key concepts to keep in mind:
In the same fashion as Excel formulas, desktop flows that use Power Fx as their expression language use 1 (one) based array indexing instead of 0 (zero) based indexing. For example, expression
=Index(numbersArray, 1)returns the first element of thenumbersArrayarray.Variable names are case-sensitive in desktop flows with Power Fx. For example, NewVar is different than newVar.
When Power Fx is enabled in a desktop flow, variable initialization is required before use. Attempting to use an uninitialized variable in Power Fx expressions results in an error.
The If action accepts a single conditional expression. Previously, it accepted multiple operands.
While flows without Power Fx enabled have the term "General value" to denote an unknown object type, Power Fx revolves around a strict type system. In Power Fx enabled flows, there's a distinction between dynamic variables (variables whose type or value can be changed during runtime) and dynamic values (values whose type or schema is determined at runtime). To better understand this distinction, consider the following example. The
dynamicVariablechanges its type during runtime from aNumericto aBooleanvalue, whiledynamicValueis determined during runtime to be an untyped object, with its actual type being aCustom object: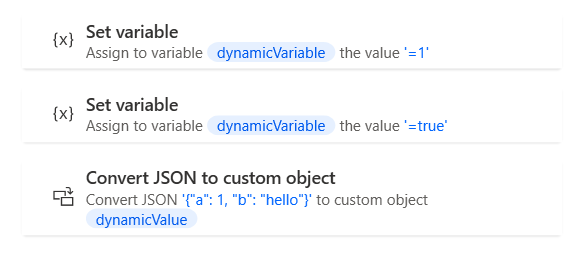
Values that are treated as dynamic values are:
- Data tables
- Custom objects with unknown schema
- Dynamic action outputs (for example, the "Run .NET Script" action)
- Outputs from the "Run desktop flow" action
- Any action output without a predefined schema (for example, "Read from Excel worksheet" or "Create New List")
Dynamic values are treated similarly to the Power Fx Untyped Object and normally require explicit functions to be converted into the required type (for example,
Bool()andText()). In order to streamline your experience, there's an implicit conversion when using a dynamic value as an action input or as a part of a Power Fx expression. There's no validation during authoring, but depending on the actual value during runtime, a runtime error occurs if the conversion fails.Whenever a dynamic variable is used, a warning message stating "Deferred type provided" is presented. These warnings arise due to Power Fx's strict requirement for strong-typed schemas (strictly defined types). Dynamic variables aren't permitted in lists, tables, or as a property for Record values.
By combining Run Power Fx expression action with expressions using Collect, Clear, ClearCollect, and Patch functions you can emulate behavior found in the actions Add item to list and Insert row into data table which were previously not available for Power Fx enabled desktop flows. While both actions are still available, use the Collect function when working with strongly typed lists (for example, a list of files). This function ensures the list remains typed, as using the Add Item to List action converts the list into an untyped object.
Examples
- The
=1in an input field is equivalent to the numeric value 1. - The
= variableNameis equal to the variableName variable's value. - The expression
= {'prop':"value"}returns a record value that is equivalent to a custom object. - The expression
= Table({'prop':"value"})returns a Power Fx table that is equivalent to a list of custom objects. - The expression -
= [1,2,3,4]creates a list of numeric values. - To access the value from a List, use the function
Index(var, number), where var is the name of the List and number is the position of the value to be retrieved. - To access a data table cell using a column index, use the
Index()function.=Index(Index(DataTableVar, 1), 2)retrieves the value from the cell in row 1 within column 2.=Index(DataRowVar, 1)retrieves the value from the cell in row 1. - To include an interpolated value in an input or a UI/web element selector, use the following syntax:
Text before ${variable / expression} text after- Example:
The total number is ${Sum(10, 20)}
- Example:
Note
If you want to use the dollar sign ($) followed by a opening curly brace sign ({) within a Power Fx expression or in the syntax of a UI/Web element selector and have Power Automate for desktop not treat it as the string interpolation syntax, make sure to follow this syntax: $${ (the first dollar sign will act as an escape character)
Available Power Fx functions
For the complete list of all available functions in Power Automate for desktop flows, go to Formula reference - desktop flows.
Known issues and limitations
- The following actions from the standard library of automation actions aren't currently supported:
- Switch
- Case
- Default case
- Some Power Fx functions presented through IntelliSense aren't currently supported in desktop flows. Those functions display the following design time error when used: "Parameter 'Value': PowerFx type 'OptionSetValueType' isn't supported."
What's new
This section lists what changed in each update.
2.48
In September 2024 release:
- Re-enable previously unsupported list and data table manipulation actions from the Variables category.
- Native untyped object support, for custom objects, lists, and data tables. Learn more about untyped objects at Untyped object data type.
- This change was introduced to reduce the design-time warnings and usage of deferred types. Untyped object is a way to handle types with unknown schema at design time.
- In previous versions, dynamic variables (variables whose type or value can be changed during runtime) and dynamic values (values whose type or schema is determined at runtime) were handled the same way. When either a dynamic value or a dynamic variable was used in a Power Fx expression, a warning was triggered: "Deferred type provided." These warnings occurred because Power Fx enforces strict type schemas (strongly defined types). Starting with this version, we distinguished between these two cases. While dynamic variables continue to generate the "deferred type" warning, dynamic values are now treated as untyped objects.
- All data table variables are untyped, while custom objects resulting from Convert JSON to a custom object action are untyped. Lists will become untyped after manipulating them with Power Automate for desktop actions from the Variables category.
- Previously, certain automation actions from the standard library of actions, such as Read from Excel, Read from CSV, Extract data from a web, Extract data from window, Execute SQL statement, and Convert JSON to a custom object would produce a dynamic variable, along with a "deferred type" warning. They now produce an untyped data table or untyped custom object variable instead.
- Set Power Fx function is now enabled but not fully supported yet. While it can't be used to modify a variable's value directly, it can be used with the above structures to also update custom object properties and values of lists in specific indexes (for example,
=Set(Index(Index(DataTable, 1), 1), 42)or=Set(customObject.property, 17)). - Fixed an issue with accessing nested list properties of an object in Power Fx enabled flows.
Caution
In version 2.48 of Power Automate for desktop, there have been updates for Power Fx enabled desktop flows that could impact the execution of Power Fx enabled flows created with previous versions. It is advised to thoroughly test this version with your existing Power Fx flows.
- Child flow outputs: Exercise caution when using output variables from child flows in a Power Fx enabled desktop flow. This involves output variables of types list, custom object, and data table.
- Single-value column arrays: An array created using an expression like
=[1, 2, 3]results in a single-value column array in Power Fx enabled flows, whose items are objects with a single property:{Value: 1}. Attempting to access theValueproperty of this item, after modifying the first array with an action, results in an authoring error. - Power Fx function usage: In certain Power Fx functions, such as
IsEmpty(), previous versions accepted a dynamic variable as an argument and didn't throw a validation error. With the 2.48 version, using a variable that is handled as a dynamic variable results in a validation error, and a failure to execute existing flows. The resolution to this is to apply proper casting to the dynamic (untyped) value. Learn more about casting functions in Untyped object data type. You might encounter this issue when editing a flow and receive an error message like "Invalid argument type (UntypedObject). Expecting a Table value instead." To resolve this issue, follow the error messages to convert your expression into a valid one.- Other examples of functions that might throw a validation error when using a combination of dynamic and typed variables are
Sum(),Filter(),Concatenate()and operators likein(for example,"string" in DynamicValueObject).
- Other examples of functions that might throw a validation error when using a combination of dynamic and typed variables are
- Variable comparison: Similar to the previously mentioned issue, there can be type incompatibilities when you apply comparison operators (
=,<>,>,<etc.) on expressions involving dynamic values. Exercise caution and apply the proper casting before you compare dynamic values.
2.43
In April 2024 release:
- Case sensitivity. For example, NewVar is a different variable than newVar.
- Run Power Fx expression action is available under the Variables group of actions. Run Power Fx expression allows you to execute expressions directly on data sources.
- Collect, Clear, ClearCollect Power Fx functions are supported in desktop flows.
- Patch Power Fx functions are supported in desktop flows.
- Variables and Power Fx expressions can be used in UI element or web selector syntax.
- Interpolated values can now be included in the syntax of a UI/web element selector. For interpolated strings, you can use this syntax: ${ Power Fx expression }.
Important
In version 2.43 of Power Automate for desktop, there have been updates for Power Fx enabled desktop flows that could impact the execution of Power Fx enabled desktop flows created with previous versions. Specifically:
- Case-sensitive variable names: Variable names within Power Fx enabled desktop flows created with Power Automate for desktop version 2.43 and later are case-sensitive. Power Fx desktop flows created with Power Automate for desktop version 2.42 and earlier allowed for case-insensitive variable names. For example, NewVar and newVAR reference the same variable. For Power Fx enabled desktop flows created with Power Automate for desktop version 2.42 and earlier, make sure to review and verify that the produced variables are as expected.
2.42
In March 2024 release:
- IntelliSense capabilities are now available for Power Fx enabled desktop flows.
- Syntax colorization
- Autocomplete functionality during typing with real time suggestions
- Signature helpers for Power Fx functions
Note
IntelliSense capabilities are available for expressions. To input an expression use the equals sign (= your expression ) at the beginning of the respective input or the string interpolation notation ( ${ your expression } ).
- Function picker
- You can access the function picker using the fx button in the skittle when interacting with the respective inputs. All Power Fx functions currently supported for desktop flows are available there.
2.41
In February 2024 release:
- From now on inputs that don't begin with the equals sign (=) are considered as text type values. Numeric and boolean inputs must always begin with the equals sign.
- Inputs now support interpolated strings. To include an interpolated value in an input, use the following syntax:
Text before ${variable/ expression} text after.- Example:
The total number is ${Sum(10, 20)}
- Example:
Note
To use interpolated string syntax, omit the equals (=) sign at the beginning of the input.
2.39
In December 2023 release:
- If the input provided doesn't start with the equals sign, the following rules apply:
- Numeric values without spaces are interpreted as numeric values.
- True/ False as input, regardless of case and without spaces are interpreted as boolean values.
- All other inputs are considered of text type values.