Updates to the experience in the Power BI service
APPLIES TO:
Power BI Desktop
Power BI service
This article describes upcoming changes for the Power BI service, and maps the old experience to the new experience.
Note
The features described in this article are currently under experimentation. Some customers might not see the features or changes. We'd love to hear your feedback at Microsoft Fabric Ideas.
Here's an overview of the feature changes:
Location of browsing links. The links for full page lists, including Recent, Favorites, and Shared with me, are relocating to a new Browse tab on the navigation pane. You can continue to search and filter these lists, and now you can also filter by keyword.
Tooltips for navigation items. A major change coming to the navigation pane is tooltips. In the current design, you need to expand the entire menu to read the explanation for an icon. Tooltips let you quickly discover the purpose of icons and menu items.
Reordered Workspaces menu. On the Workspaces extended menu, the My Workspace link is moving below the Search box.
Major changes for Get Data. The Get Data feature is relocating from the bottom of the navigation pane to the Create tab. There are also major changes to the process for bringing data into the Power BI service.
New navigation tab: Browse
Introducing the Browse page:
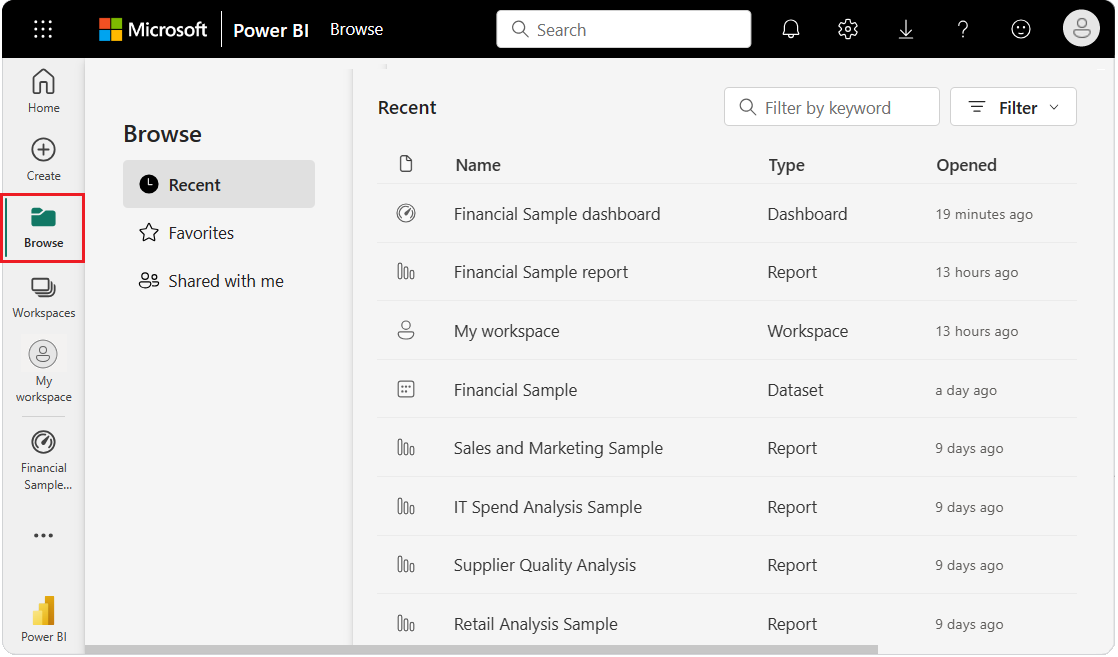
The addition of the Browse page simplifies the items in the navigation pane. The Browse page provides subnavigation for the lists that were previously available individually. On the new page, you can access the Recent, Favorites, and Shared with me lists.
Filtering improvements
It's easier to find content in these lists with a new experience that lets you Filter by keyword. You can also filter the content by Type, Time, and Owner endorsement.
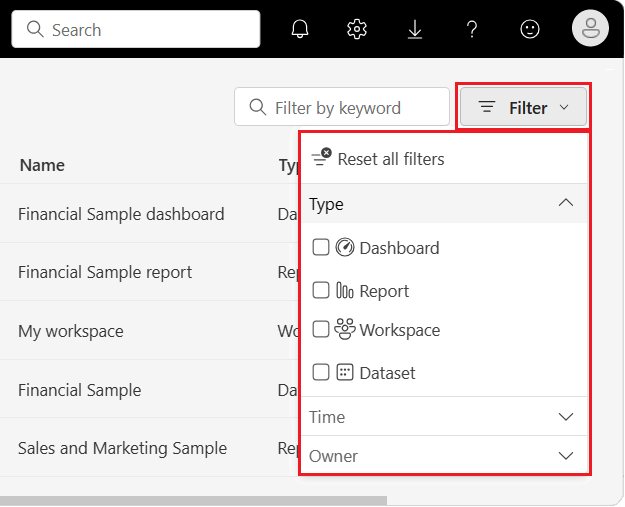
Any browser bookmarks you saved for the Recent, Favorites, and Shared with me pages now take you to the new Browse view for each list.
The new Browse page is also available in the Power BI personal app for Microsoft Teams.
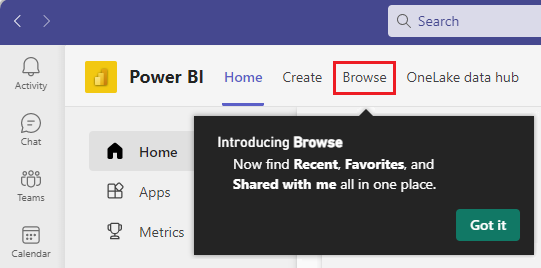
Don't have the Power BI app for Microsoft Teams? Get the app.
Tooltips for navigation items
The navigation pane now features tooltips to explain what the icons represent. You see the tooltips by hovering over the icon in the navigation pane. With these updates, the navigation pane no longer expands. Instead, you hover over any icon and the tooltip appears.
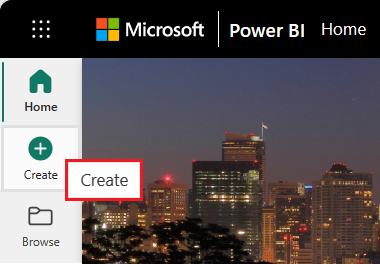
Access to My workspace items
We're also updating the way item navigation occurs for workspace items. Previously, you could navigate between items by using the drop-down list in the expanded navigation pane. The updated navigation pane is permanently sized and can't be expanded, so the drop-down list isn't available. You can navigate between your items by selecting My workspace and accessing the items on the page.
Updated Workspaces extended menu
In previous versions of the Power BI service, the My Workspace item is listed above the Search box on the Workspaces extended menu:
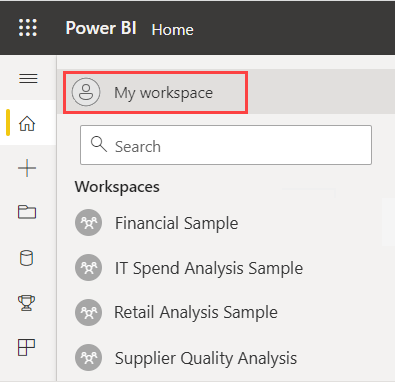
The location of My Workspace is shifting to below the Search box on the extended menu:
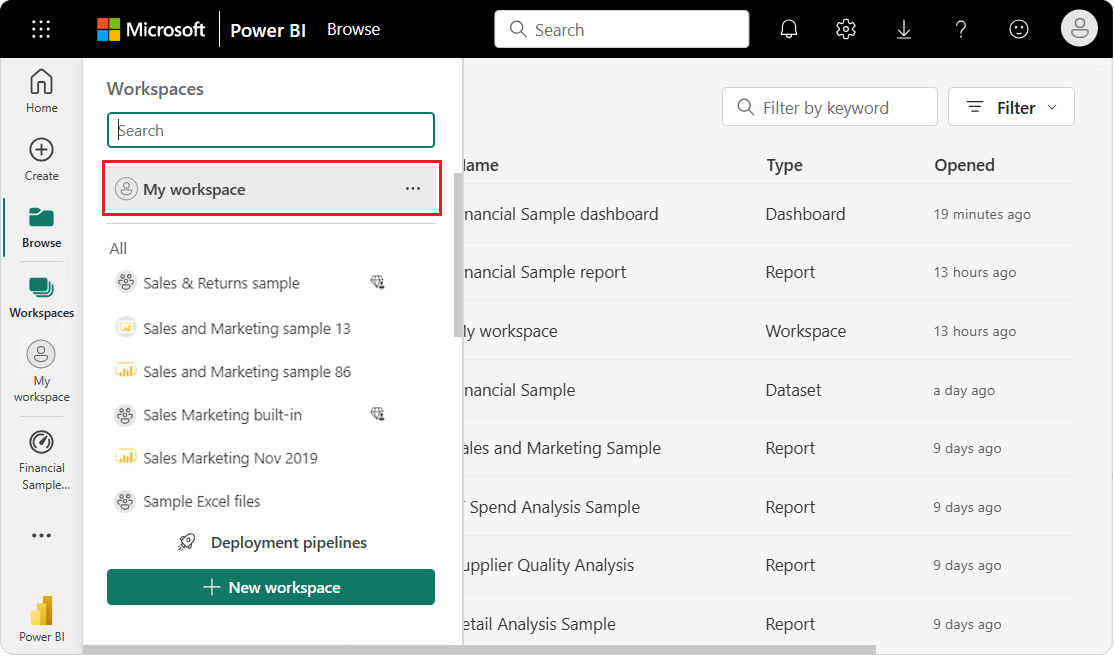
New experience for Get Data
The Get Data feature is transitioning to a broader experience for loading data into the Power BI service.
In previous versions of the Power BI service, you access the Get data feature by using the link at the bottom of the navigation pane:
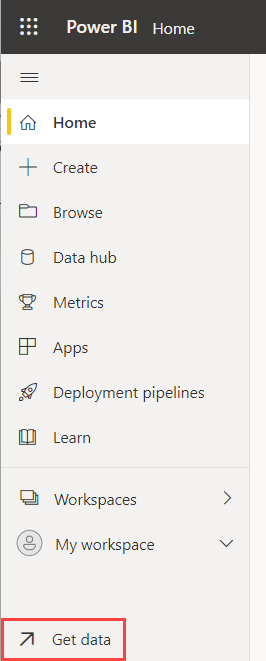
The new process for loading data into Power BI is now centered on the Create page. On this page, you can choose to enter your data or select from existing semantic models. There's also an option to help you build your first report.
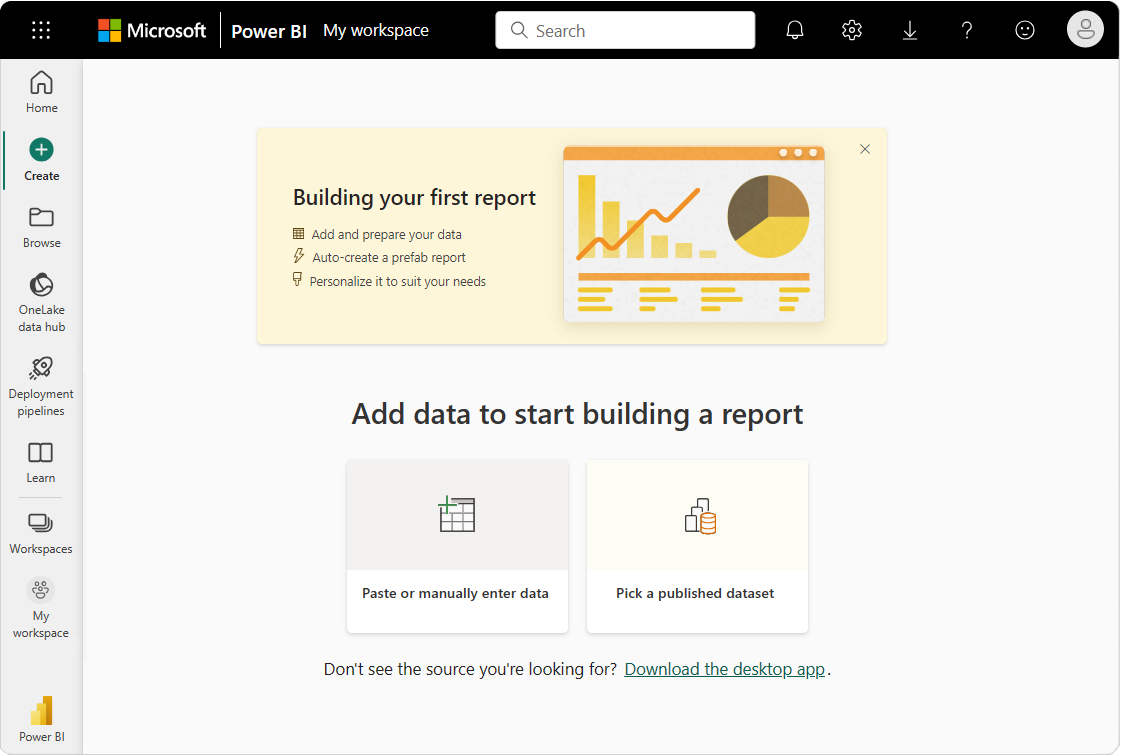
The Paste or manually enter data option lets you copy and paste data into a Power Query table, or enter data manually. After the data is present, you can create a report or semantic model.
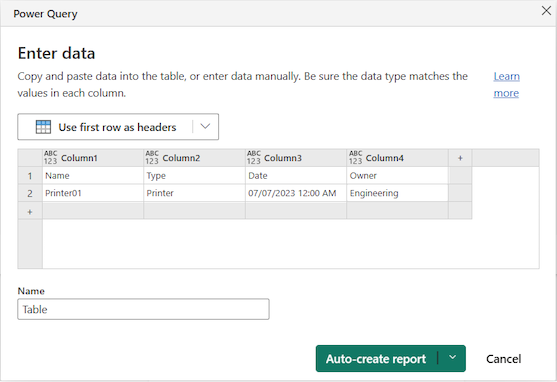
The Pick a published semantic model option opens the OneLake data hub so you can browse available semantic models. Choose a semantic model and the type of report to create.
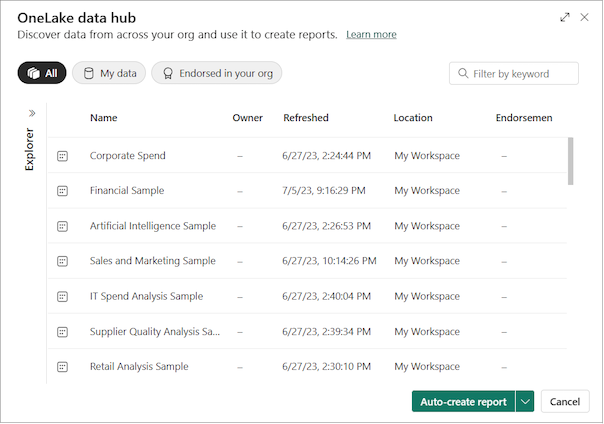
The Get started creating in the Power BI service tutorial describes another way to load data into the Power BI service.
Related content
- Share your feedback about Power BI at Microsoft Fabric Ideas.
- Learn all about Microsoft Power BI.
- Become a Microsoft Certified: Power BI Data Analyst Associate.