Create a relative date slicer and filter in Power BI
APPLIES TO:
Power BI Desktop
Power BI service
With the relative date slicer or relative date filter, you can apply time-based filters to any date column in your data model. For example, you can use the relative date slicer to show only sales data from within the last 30 days (or month, calendar months, and so on). When you refresh the data, the relative time period automatically applies the appropriate relative date constraint.
If you want to share your report with a Power BI colleague, you both must have individual Power BI Pro licenses or the report must be saved in Premium capacity.
Create the relative date range slicer
You can use the relative date slicer just like any other slicer. Create a Slicer visual for your report and then select a date value for the Field value. In the following image, we selected the Date field.
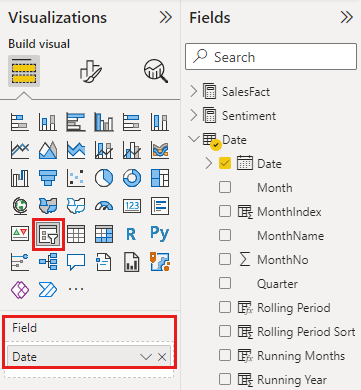
Select the slicer, and in the Format pane, under Visualizations > Slicer settings > Options, change the Style to Relative Date.
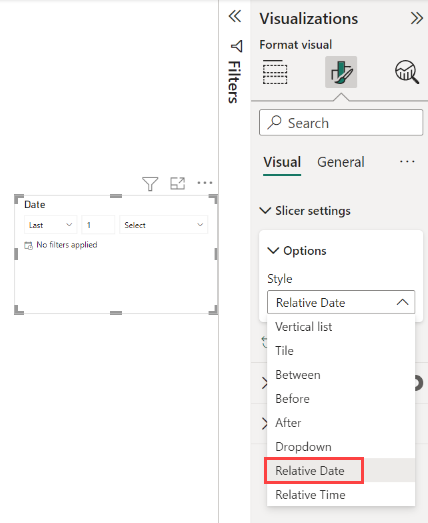
You can then select the settings in the date slicers.
For the first setting, you have the following choices:

- Last
- Next
- This
In the second (middle) setting in the relative date slicer, you enter a number to define the relative date range.

In the third setting, you pick the date measurement. You have the following choices:

- Days
- Weeks
- Weeks (Calendar)
- Months
- Months (Calendar)
- Years
- Years (Calendar)
If you select Months from that list, and enter 2 in the middle setting, here's what happens:
If today is July 20:
- The data included in visuals constrained by the slicer shows data for the previous two months,
- Starting on May 21 and going through July 20 (today's date).
In comparison, if you selected Months (Calendar), the visuals constrained would show data from May 1 through June 30 (the last two complete calendar months).
Create the relative date range filter
You can also create a relative date range filter for your report page or your entire report. To do so, drag a date field from the Fields pane into the Filters on this page well or the Filters on all pages well in the Filters pane:
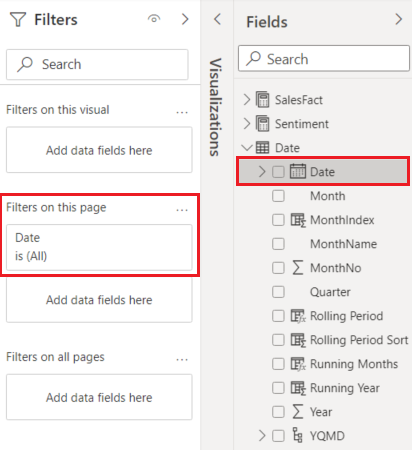
Once there, you can change the relative date range. It's similar to how you can customize the relative date slicer. Select Relative date from the Filter type drop-down.
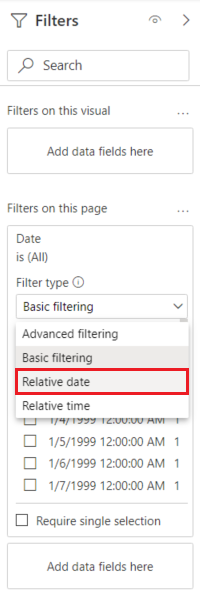
After you select Relative date, you see three sections to change under Show items when the value, including a middle numeric box, just like the slicer.
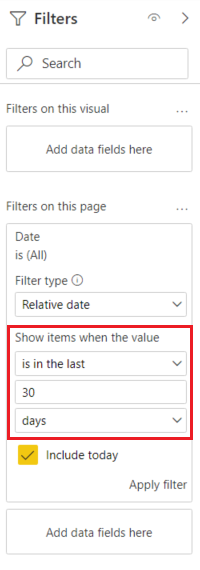
Considerations and limitations
The following considerations and limitations currently apply to the relative date range slicer and filter.
- The data type for the field in the slicer must be a date, and not the default of text. Otherwise, the relative options don't show up in the slicer.
- Data models in Power BI don't include time zone info. The models can store times, but there's no indication of the time zone they're in.
- The slicer and filter are always based on the time in UTC. If you set up a filter in a report and send it to a colleague in a different time zone, you both see the same data. Unless you are in the UTC time zone, you and your colleague must account for the time offset that you experience.
- You can convert data captured in a local time zone to UTC using the Query Editor.
