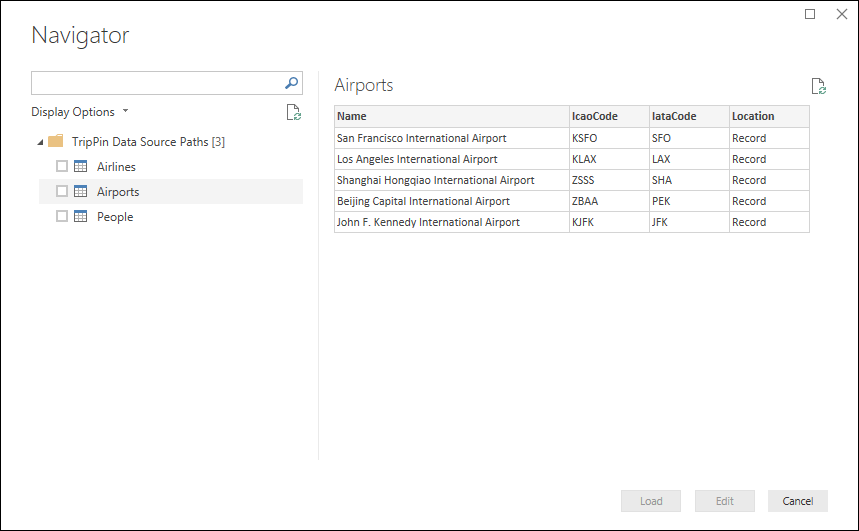TripPin part 4 - Data source paths
This multi-part tutorial covers the creation of a new data source extension for Power Query. The tutorial is meant to be done sequentially—each lesson builds on the connector created in previous lessons, incrementally adding new capabilities to your connector.
In this lesson, you will:
- Simplify the connection logic for your connector
- Improve the navigation table experience
This lesson simplifies the connector built in the previous lesson by removing its required function parameters, and improving the user experience by moving to a dynamically generated navigation table.
For an in-depth explanation of how credentials are identified, see the Data Source Paths section of Handling Authentication.
Data source paths
When invoking a data source function, the M engine identifies which credentials to use during an evaluation by doing a lookup based on the Data Source Kind and Data Source Path values.
In the previous lesson you shared two data source functions, both with a single Uri.Type parameter.
[DataSource.Kind="TripPin"]
shared TripPin.Feed = Value.ReplaceType(TripPinImpl, type function (url as Uri.Type) as any);
[DataSource.Kind="TripPin", Publish="TripPin.Publish"]
shared TripPin.Contents = Value.ReplaceType(TripPinNavTable, type function (url as Uri.Type) as any);
The first time you run a query that uses one of the functions, you'll receive a credential prompt with drop downs that lets you select a path and an authentication type.
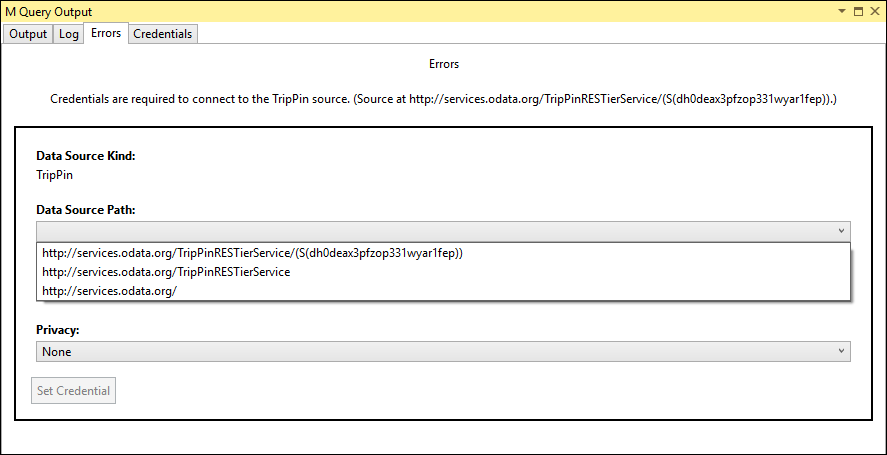
If you run the same query again, with the same parameters, the M engine is able to locate the cached credentials, and no credential prompt is shown. If you modify the url argument to your function so that the base path no longer matches, a new credential prompt is displayed for the new path.
You can see any cached credentials on the Credentials table in the M Query Output window.
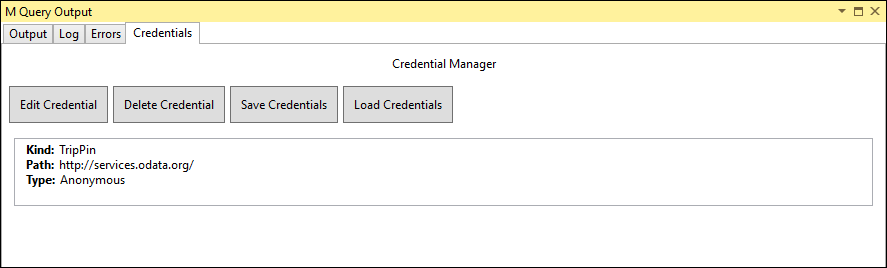
Depending on the type of change, modifying the parameters of your function will likely result in a credential error.
Simplifying the connector
You'll now simplify your connector by removing the parameters for your data source function (TripPin.Contents). You'll also remove the shared qualifier for TripPin.Feed, and leave it as an internal-only function.
One of the design philosophies of Power Query is to keep the initial data source dialog as simple as possible. If at all possible, you should provide the user with choices at the Navigator level, rather on the connection dialog. If a user provided value can be determined programmatically, consider adding it as the top level of your navigation table rather than a function parameter.
For example, when connecting to a relational database, you might need server, database, and table names.
Once you know the server to connect to, and credentials have been provided, you could use the database's API to fetch a list of databases, and a list of tables contained within each database.
In this case, to keep your initial connect dialog as simple as possible, only the server name should be a required parameter—Database and Table would be levels of your navigation table.
Since the TripPin service has a fixed URL endpoint, you don't need to prompt the user for any values. You'll remove the url parameter from your function, and define a BaseUrl variable in your connector.
BaseUrl = "https://services.odata.org/v4/TripPinService/";
[DataSource.Kind="TripPin", Publish="TripPin.Publish"]
shared TripPin.Contents = () => TripPinNavTable(BaseUrl) as table;
You'll keep the TripPin.Feed function, but no longer make it shared, no longer associate it with a Data Source Kind, and simplify its declaration. From this point on, you'll only use it internally within this section document.
TripPin.Feed = (url as text) =>
let
source = Web.Contents(url, [ Headers = DefaultRequestHeaders ]),
json = Json.Document(source)
in
json;
If you update the TripPin.Contents() call in your TripPin.query.pq file and run it in Visual Studio Code, you'll see a new credential prompt. Note that there's now a single Data Source Path value—TripPin.
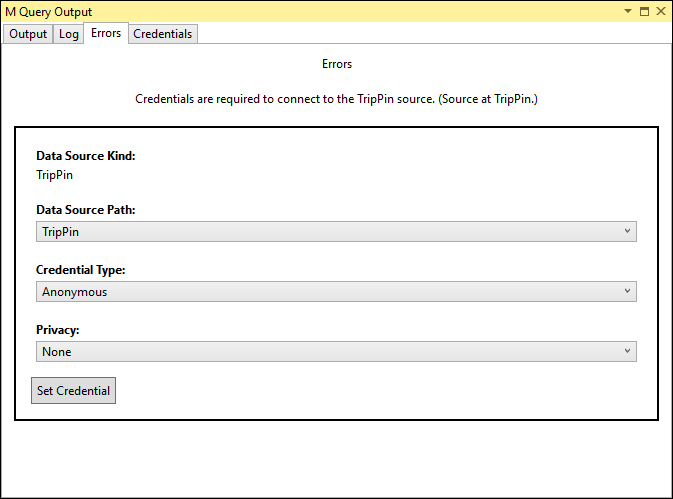
Improving the navigation table
In the first tutorial you used the built-in OData functions to connect to the TripPin service.
This gave you a nice looking navigation table, based on the TripPin service document, with no more code on your side.
The OData.Feed function automatically did the hard work for you.
Since you're "roughing it" by using Web.Contents rather than OData.Feed, you'll need to recreate this navigation table yourself.
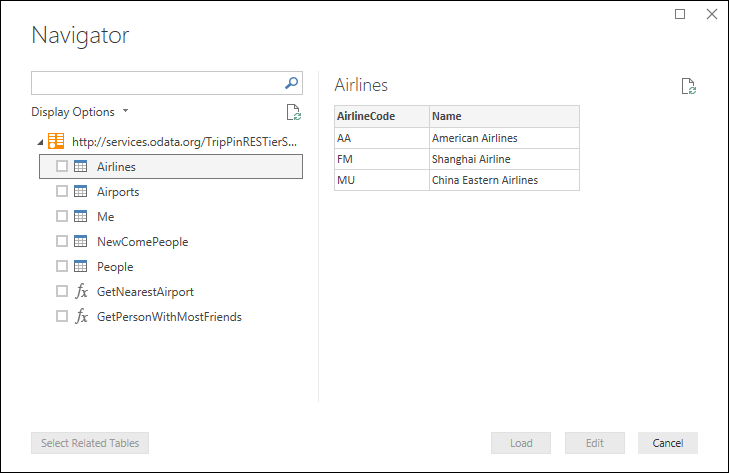
You're going to make the following changes:
- Define a list of items to show in your navigation table
- Do away with the entity specific functions (
GetAirlineTablesandGetAirportsTable)
Generating a navigation table from a list
You'll list the entities you want to expose in the navigation table, and build the appropriate URL to access them. Since all of the entities are under the same root path, you'll be able build these URLs dynamically.
To simplify the example, you'll only expose the three entity sets (Airlines, Airports, People), which would be exposed as Tables in M, and skip the singleton (Me) which would be exposed as a Record. You'll skip adding the functions until a later lesson.
RootEntities = {
"Airlines",
"Airports",
"People"
};
You then update your TripPinNavTable function to build the table a column at a time.
The [Data] column for each entity is retrieved by calling TripPin.Feed with the full URL to the entity.
TripPinNavTable = (url as text) as table =>
let
entitiesAsTable = Table.FromList(RootEntities, Splitter.SplitByNothing()),
rename = Table.RenameColumns(entitiesAsTable, {{"Column1", "Name"}}),
// Add Data as a calculated column
withData = Table.AddColumn(rename, "Data", each TripPin.Feed(Uri.Combine(url, [Name])), Uri.Type),
// Add ItemKind and ItemName as fixed text values
withItemKind = Table.AddColumn(withData, "ItemKind", each "Table", type text),
withItemName = Table.AddColumn(withItemKind, "ItemName", each "Table", type text),
// Indicate that the node should not be expandable
withIsLeaf = Table.AddColumn(withItemName, "IsLeaf", each true, type logical),
// Generate the nav table
navTable = Table.ToNavigationTable(withIsLeaf, {"Name"}, "Name", "Data", "ItemKind", "ItemName", "IsLeaf")
in
navTable;
When dynamically building URL paths, make sure you're clear where your forward slashes (/) are! Note that Uri.Combine uses the following rules when combining paths:
- When the
relativeUriparameter starts with a /, it will replace the entire path of thebaseUriparameter - If the
relativeUriparameter doesn't start with a / andbaseUriends with a /, the path is appended - If the
relativeUriparameter doesn't start with a / andbaseUridoesn't end with a /, the last segment of the path is replaced
The following image shows examples of this:

Remove the entity specific functions
To make your connector easier to maintain, you'll remove the entity specific formatting functions you used in the previous lesson—GetAirlineTables and GetAirportsTable.
Instead, you'll update TripPin.Feed to process the JSON response in a way that will work for all of your entities.
Specifically, you take the value field of the returned OData JSON payload, and convert it from a list of records to a table.
TripPin.Feed = (url as text) =>
let
source = Web.Contents(url, [ Headers = DefaultRequestHeaders ]),
json = Json.Document(source),
// The response is a JSON record - the data we want is a list of records in the "value" field
value = json[value],
asTable = Table.FromList(value, Splitter.SplitByNothing()),
// expand all columns from the record
fields = Record.FieldNames(Table.FirstValue(asTable, [Empty = null])),
expandAll = Table.ExpandRecordColumn(asTable, "Column1", fields)
in
expandAll;
Note
A disadvantage of using a generic approach to process your entities is that you lose the nice formating and type information for your entities. A later section in this tutorial shows how to enforce schema on REST API calls.
Conclusion
In this tutorial, you cleaned up and simplified your connector by fixing your Data Source Path value, and moving to a more flexible format for your navigation table. After completing these steps (or using the sample code in this directory), the TripPin.Contents function returns a navigation table in Power BI Desktop.