Connect Microsoft Test Manager to your project and test plan
TFS 2017 | TFS 2015
Visual Studio 2017 | Visual Studio 2015
Note
Microsoft Test Manager has been deprecated. It has been replaced with Azure Test Plans, a fully featured test management solution. Microsoft Test Manager 2017, which shipped with Microsoft Visual Studio 2017, is the last version available.
Use Microsoft Test Manager to help you test the application you built. Microsoft Test Manager stores your test plans and results in Azure DevOps or Team Foundation Server (TFS).
To use all the features described in this article, you must have one of the following subscriptions:
Or, configure Basic + Test Plans access level.
See Manual testing permissions and access.
Connect Microsoft Test Manager to your project and test plan
If you don't have Microsoft Test Manager, download and install Visual Studio Enterprise or Visual Studio Test Professional.
Don't have a project? Set up a project
Connect to your Azure DevOps or TFS instance and choose your project.
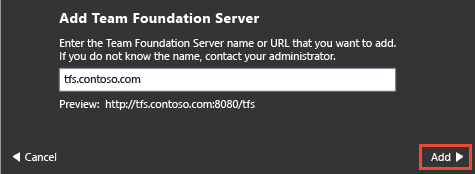
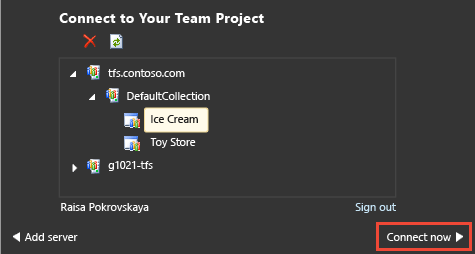
If you don't see your project, choose Add server and enter the URL of your Azure DevOps or TFS server.
Create a new test plan, unless there's already a plan you want to use. Typically, you create a separate test plan for each sprint.
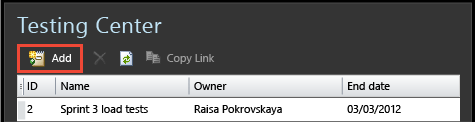
Select a plan.
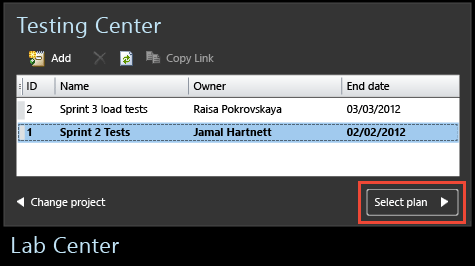
If you want to connect to a different project or test plan later, choose Home. ![]()
Signed in with the wrong user name? Choose Home ![]() , Change project, Sign out.
, Change project, Sign out.
Try this next
Plan manual tests with Microsoft Test Manager
Help and support
Report any problems on Developer Community, get advice on Stack Overflow, and get support via our Support page.