Finalize the operating system configuration for Windows 10 deployment with Configuration Manager
Applies to:
- Windows 10
This article walks you through the steps to finalize the configuration of your Windows 10 operating deployment, which includes enabling optional MDT monitoring for Configuration Manager, logs folder settings, rules configuration, content distribution, and deployment of the previously created task sequence.
For the purposes of this guide, we'll use one server computer: CM01.
- CM01 is a domain member server and Configuration Manager software distribution point. In this guide, CM01 is a standalone primary site server. CM01 is running Windows Server 2019. However, an earlier, supported version of Windows Server can also be used.
An existing Configuration Manager infrastructure that is integrated with MDT is used for the following procedures. For more information about the setup for this article, see Prepare for Zero Touch Installation of Windows 10 with Configuration Manager.
Enable MDT monitoring
This section will walk you through the process of creating the D:\MDTProduction deployment share using the MDT Deployment Workbench to enable monitoring for Configuration Manager.
On CM01:
Open the Deployment Workbench, right-click Deployment Shares and select New Deployment Share. Use the following settings for the New Deployment Share Wizard:
- Deployment share path: D:\MDTProduction
- Share name: MDTProduction$
- Deployment share description: MDT Production
- Options: <default settings>
Right-click the MDT Production deployment share, and select Properties. On the Monitoring tab, select the Enable monitoring for this deployment share check box, and select OK.

Enable MDT monitoring for Configuration Manager
Configure the Logs folder
The D:\Logs folder was created previously and SMB permissions were added. Next, we'll add NTFS folder permissions for the Configuration Manager Network Access Account (CM_NAA), and enable server-side logging by modifying the CustomSettings.ini file used by the Configuration Manager task sequence.
On CM01:
To configure NTFS permissions using
icacls.exe, enter the following command at an elevated Windows PowerShell prompt:icacls.exe D:\Logs /grant '"CM_NAA":(OI)(CI)(M)'Using File Explorer, navigate to the
D:\Sources\OSD\Settings\Windows 10 x64 Settingsfolder.To enable server-side logging, edit the
CustomSetting.inifile withNotepad.exeand enter the following settings:[Settings] Priority=Default Properties=OSDMigrateConfigFiles,OSDMigrateMode [Default] DoCapture=NO ComputerBackupLocation=NONE MachineObjectOU=ou=Workstations,ou=Computers,ou=Contoso,dc=contoso,dc=com OSDMigrateMode=Advanced OSDMigrateAdditionalCaptureOptions=/ue:*\* /ui:CONTOSO\* OSDMigrateConfigFiles=Miguser.xml,Migapp.xml SLSHARE=\\CM01\Logs$ EventService=http://CM01:9800 ApplyGPOPack=NO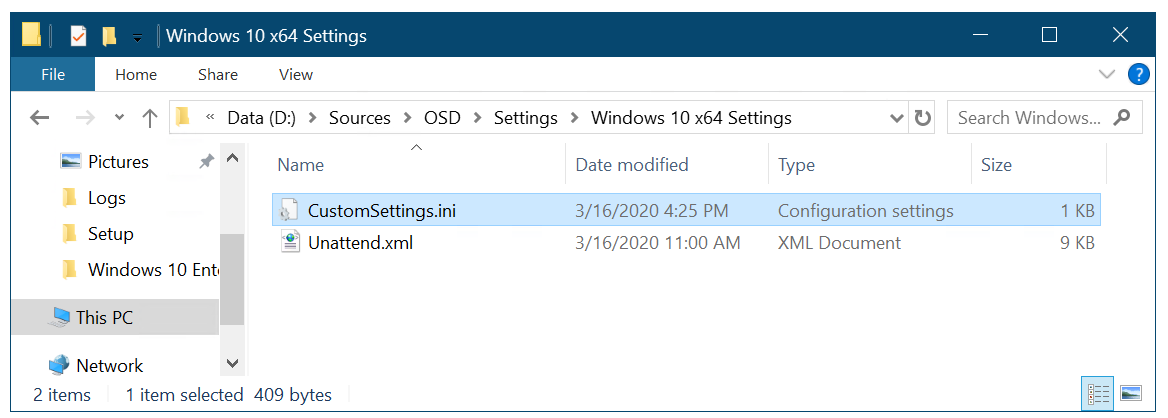
The Settings package, holding the rules and the
Unattend.xmltemplate used during deploymentIn the Configuration Manager console, update the distribution point for the Windows 10 x64 Settings package by right-clicking the Windows 10 x64 Settings package and selecting Update Distribution Points. Select OK in the popup dialog box.
Note
Although you haven't yet added a distribution point, you still need to select Update Distribution Points. This process also updates the Configuration Manager content library with changes.
Distribute content to the CM01 distribution portal
In Configuration Manager, you can distribute all packages needed by a task sequence in a single task. In this section, you distribute packages that haven't yet been distributed to the CM01 distribution point.
On CM01:
Using the Configuration Manager console, in the Software Library workspace, expand Operating Systems and select Task Sequences. Right-click the Windows 10 Enterprise x64 RTM task sequence, and select Distribute Content.
In the Distribute Content Wizard, select Next twice then on the Specify the content destination page add the Distribution Point: CM01.CONTOSO.COM, and then complete the wizard.
Using the CMTrace tool, verify the distribution to the CM01 distribution point by reviewing the
distmgr.logfile, or use the Distribution Status / Content Status option in the Monitoring workspace. Don't continue until you see all the new packages being distributed successfully.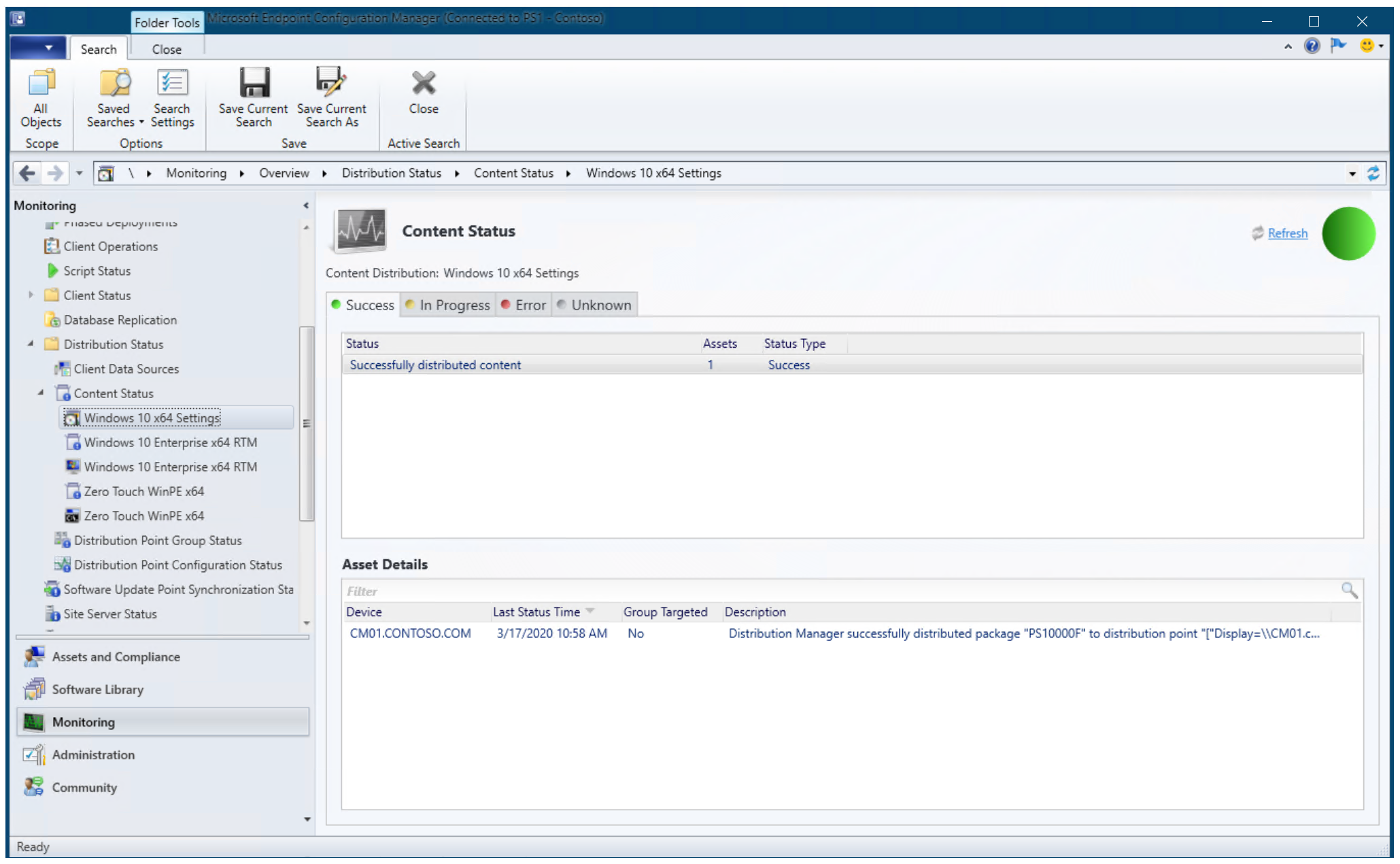
Content status
Create a deployment for the task sequence
This section provides steps to help you create a deployment for the task sequence.
On CM01:
Using the Configuration Manager console, in the Software Library workspace, expand Operating Systems and select Task Sequences, right-click Windows 10 Enterprise x64 RTM and then select Deploy.
In the Deploy Software Wizard, on the General page, select the All Unknown Computers collection and select Next.
On the Deployment Settings page, use the below settings and then select Next:
- Purpose: Available
- Make available to the following: Only media and PXE
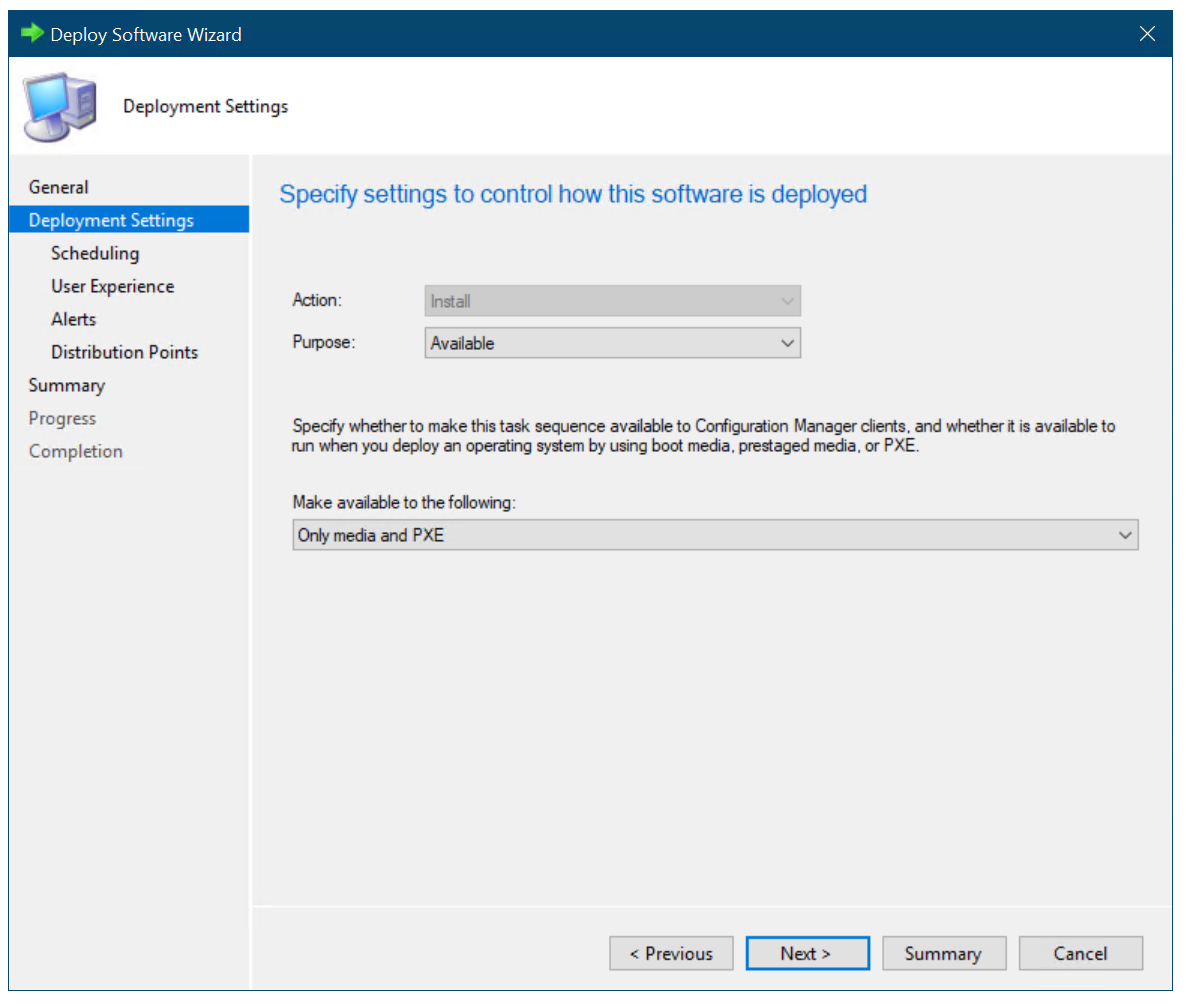
Configure the deployment settings
On the Scheduling page, accept the default settings and select Next.
On the User Experience page, accept the default settings and select Next.
On the Alerts page, accept the default settings and select Next.
On the Distribution Points page, accept the default settings, select Next twice, and then select Close.
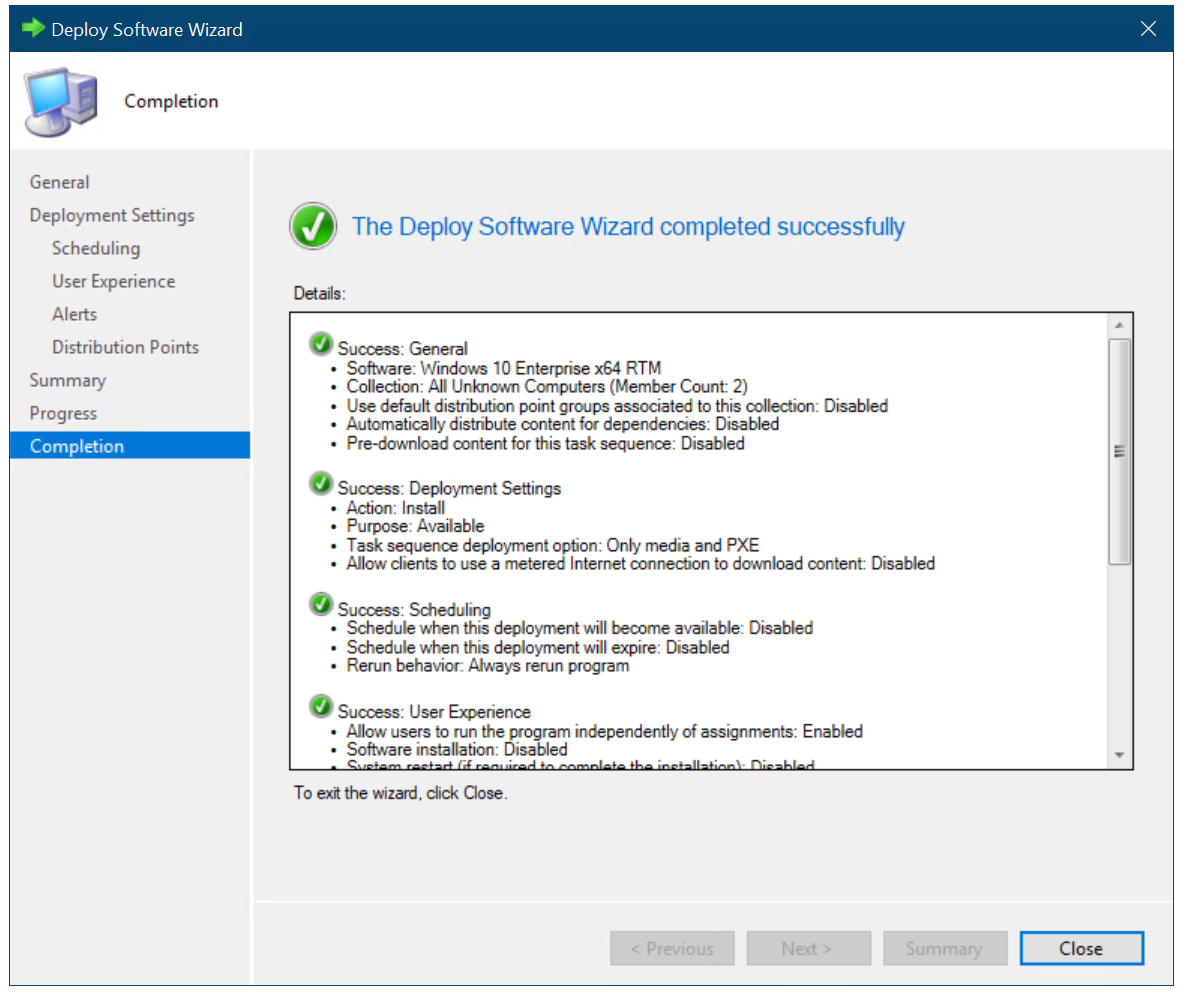
The Windows 10 Enterprise x64 RTM task sequence deployed to the All Unknown Computers collections available for media and PXE
Configure Configuration Manager to prompt for the computer name during deployment (optional)
You can have Configuration Manager prompt you for a computer name or you can use rules to generate a computer name. For more information on how to do this step, see Configure MDT settings.
This section provides steps to help you configure the All Unknown Computers collection to have Configuration Manager prompt for computer names.
On CM01:
Using the Configuration Manager console, in the Asset and Compliance workspace, select Device Collections, right-click All Unknown Computers, and select Properties.
On the Collection Variables tab, create a new variable with the following settings:
- Name: OSDComputerName
- Clear the Do not display this value in the Configuration Manager console check box.
Select OK.
Note
Configuration Manager can prompt for information in many ways. Using a collection variable with an empty value is just one of them. Another option is the User-Driven Installation (UDI) wizard.
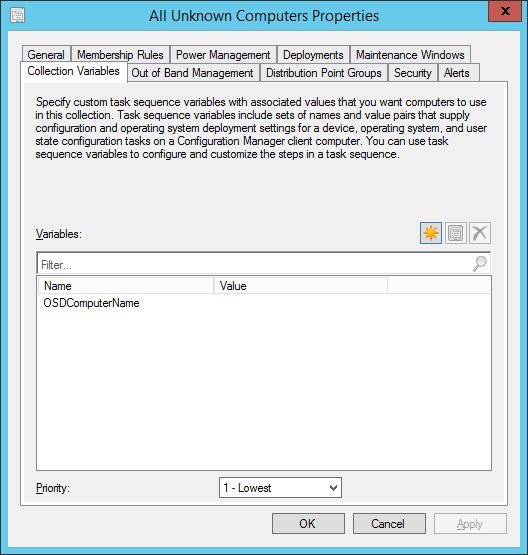
Configure a collection variable
Next, see Deploy Windows 10 using PXE and Configuration Manager.
Related articles
Prepare for Zero Touch Installation of Windows 10 with Configuration Manager
Create a custom Windows PE boot image with Configuration Manager
Add a Windows 10 operating system image using Configuration Manager
Create an application to deploy with Windows 10 using Configuration Manager
Add drivers to a Windows 10 deployment with Windows PE using Configuration Manager
Create a task sequence with Configuration Manager and MDT
Deploy Windows 10 using PXE and Configuration Manager
Refresh a Windows 7 SP1 client with Windows 10 using Configuration Manager
Replace a Windows 7 SP1 client with Windows 10 using Configuration Manager