Typeahead search control in Adaptive Cards Node.js
This sample shows the feature of typeahead search (static and dynamic) control in Adaptive Cards.
Included Features
- Bots
- Adaptive Cards (typeahead search)
Interaction with bot
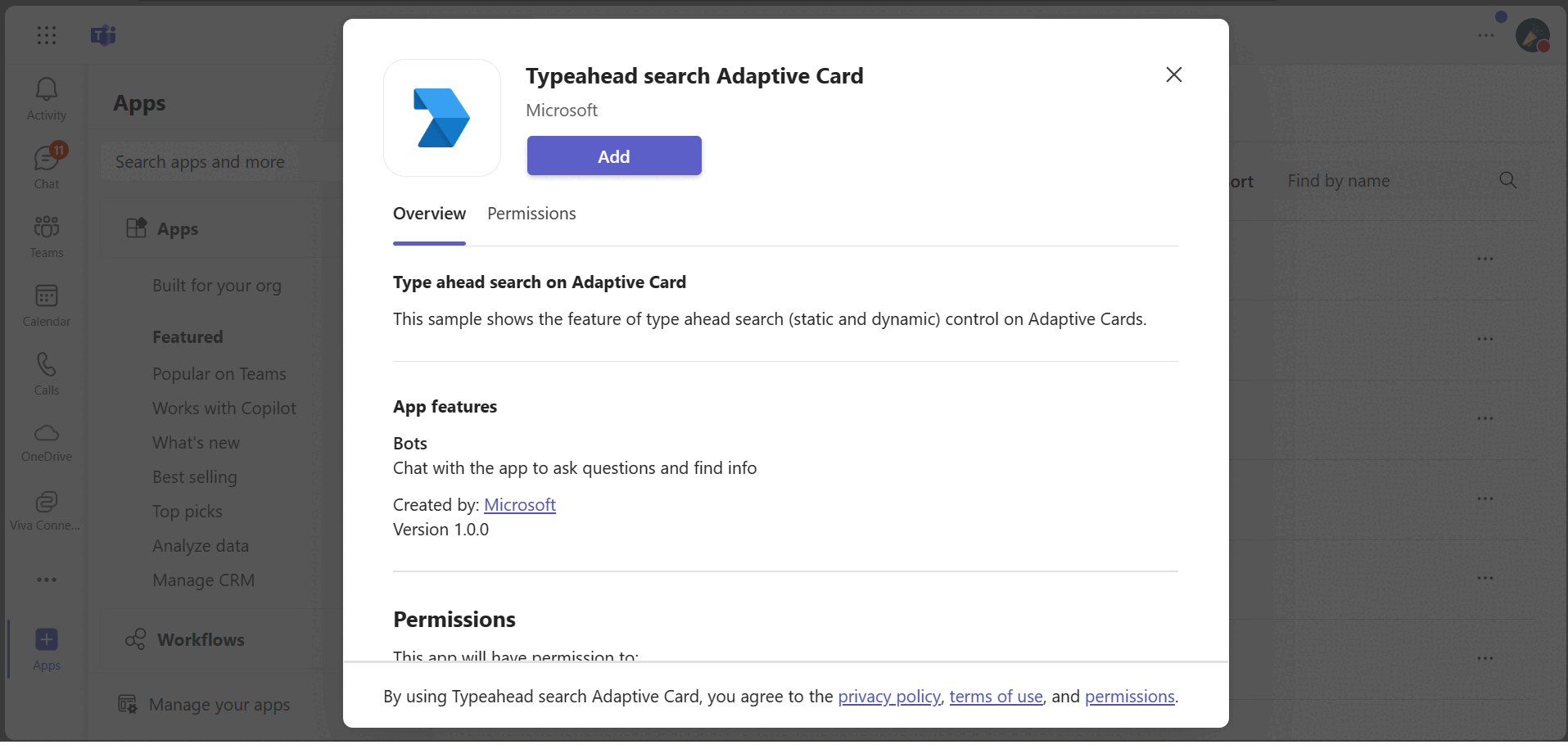
Try it yourself - experience the App in your Microsoft Teams client
Please find below demo manifest which is deployed on Microsoft Azure and you can try it yourself by uploading the app package (.zip file link below) to your teams and/or as a personal app. (Sideloading must be enabled for your tenant, see steps here).
Typeahead search control in Adaptive Cards: Manifest
Prerequisites
- Microsoft Teams is installed and you have an account
- NodeJS
- dev tunnel or ngrok latest version or equivalent tunnelling solution
- Teams Toolkit for VS Code or TeamsFx CLI
Run the app (Using Teams Toolkit for Visual Studio Code)
The simplest way to run this sample in Teams is to use Teams Toolkit for Visual Studio Code.
- Ensure you have downloaded and installed Visual Studio Code
- Install the Teams Toolkit extension
- Select File > Open Folder in VS Code and choose this samples directory from the repo
- Using the extension, sign in with your Microsoft 365 account where you have permissions to upload custom apps
- Select Debug > Start Debugging or F5 to run the app in a Teams web client.
- In the browser that launches, select the Add button to install the app to Teams.
If you do not have permission to upload custom apps (sideloading), Teams Toolkit will recommend creating and using a Microsoft 365 Developer Program account - a free program to get your own dev environment sandbox that includes Teams.
Setup
Register a new application in the Microsoft Entra ID – App Registrations portal.
Setup for Bot
- In Azure portal, create a Azure Bot resource.
- Ensure that you've enabled the Teams Channel
- While registering the bot, use
https://<your_tunnel_domain>/api/messagesas the messaging endpoint. NOTE: When you create app registration, you will create an App ID and App password - make sure you keep these for later.
- Setup NGROK
Run ngrok - point to port 3978
ngrok http 3978 --host-header="localhost:3978"Alternatively, you can also use the
dev tunnels. Please follow Create and host a dev tunnel and host the tunnel with anonymous user access command as shown below:devtunnel host -p 3978 --allow-anonymous
- Setup for code
Clone the repository
git clone https://github.com/OfficeDev/Microsoft-Teams-Samples.gitUpdate the
.envconfiguration for the bot to use theMicrosoftAppIdandMicrosoftAppPassword(Note the MicrosoftAppId is the AppId created in step 1 (Setup for Bot), the MicrosoftAppPassword is referred to as the "client secret" in step 1 (Setup for Bot) and you can always create a new client secret anytime.)
-Also, set MicrosoftAppType in the .env. (Allowed values are: MultiTenant(default), SingleTenant, UserAssignedMSI)
In a terminal, navigate to
samples/bot-type-ahead-search-adaptive-cards/nodejsInstall modules
npm installRun your bot at the command line:
npm startThis step is specific to Teams.
- Edit the
manifest.jsoncontained in theappManifestfolder to replace your Microsoft App Id (that was created when you registered your bot earlier) everywhere you see the place holder string<<YOUR-MICROSOFT-APP-ID>>(depending on the scenario the Microsoft App Id may occur multiple times in themanifest.json) - Edit the
manifest.jsonforvalidDomainswith base Url domain. E.g. if you are using ngrok it would behttps://1234.ngrok-free.appthen your domain-name will be1234.ngrok-free.appand if you are using dev tunnels then your domain will be like:12345.devtunnels.ms. - Zip up the contents of the
appManifestfolder to create amanifest.zip(Make sure that zip file does not contains any subfolder otherwise you will get error while uploading your .zip package) - Upload the
manifest.zipto Teams (In Teams Apps/Manage your apps click "Upload an app". Browse to and Open the .zip file. At the next dialog, click the Add button.) - Add the app in personal/groupchat/team scope (supported scopes)
- Edit the
Note: If you are facing any issue in your app, please uncomment this line and put your debugger for local debug.
Running the sample
Use the bot command staticsearch to get the card with static typeahead search control and use bot command dynamicsearch to get the card with dynamic typeahead search control.
Static search: Static typeahead search allows users to search from values specified within input.choiceset in the Adaptive Card payload.
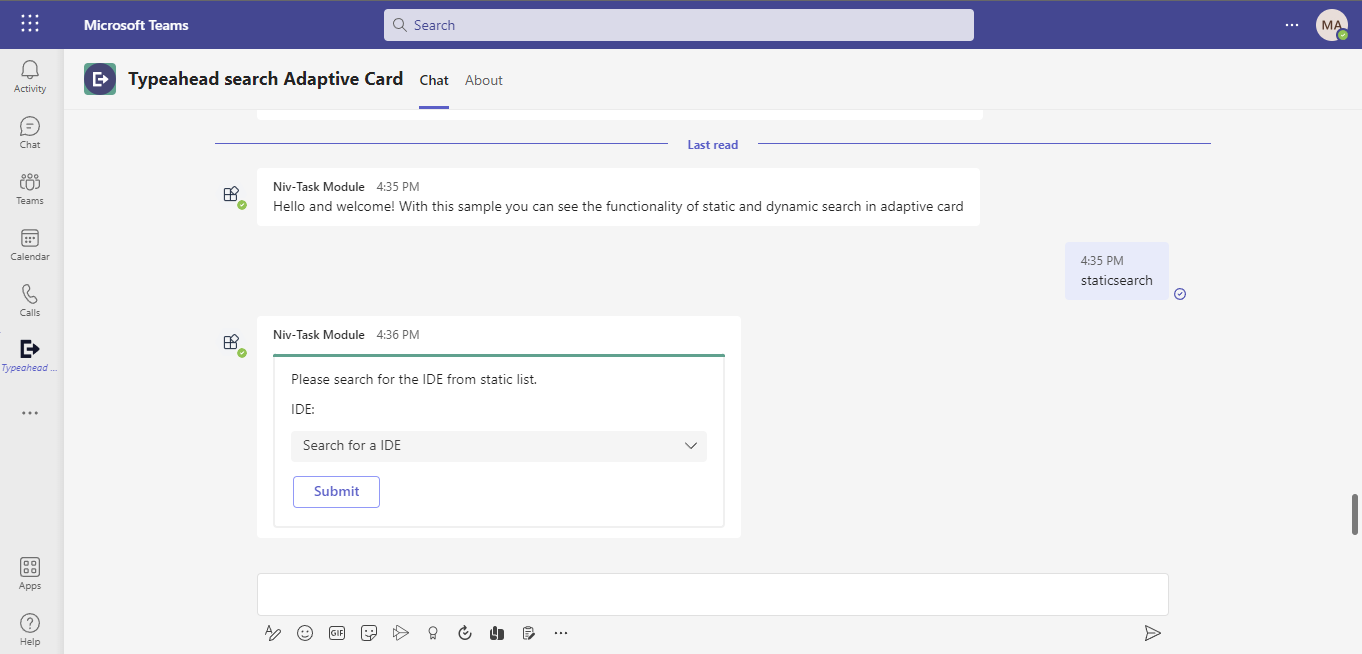
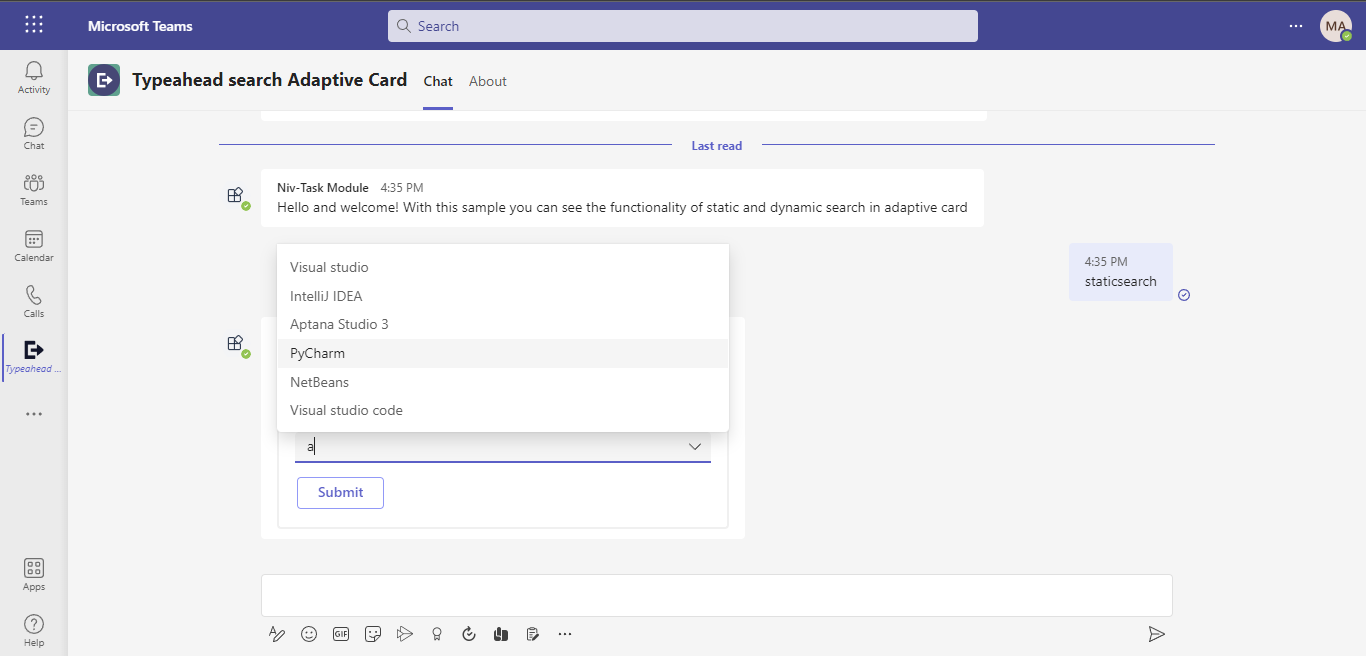
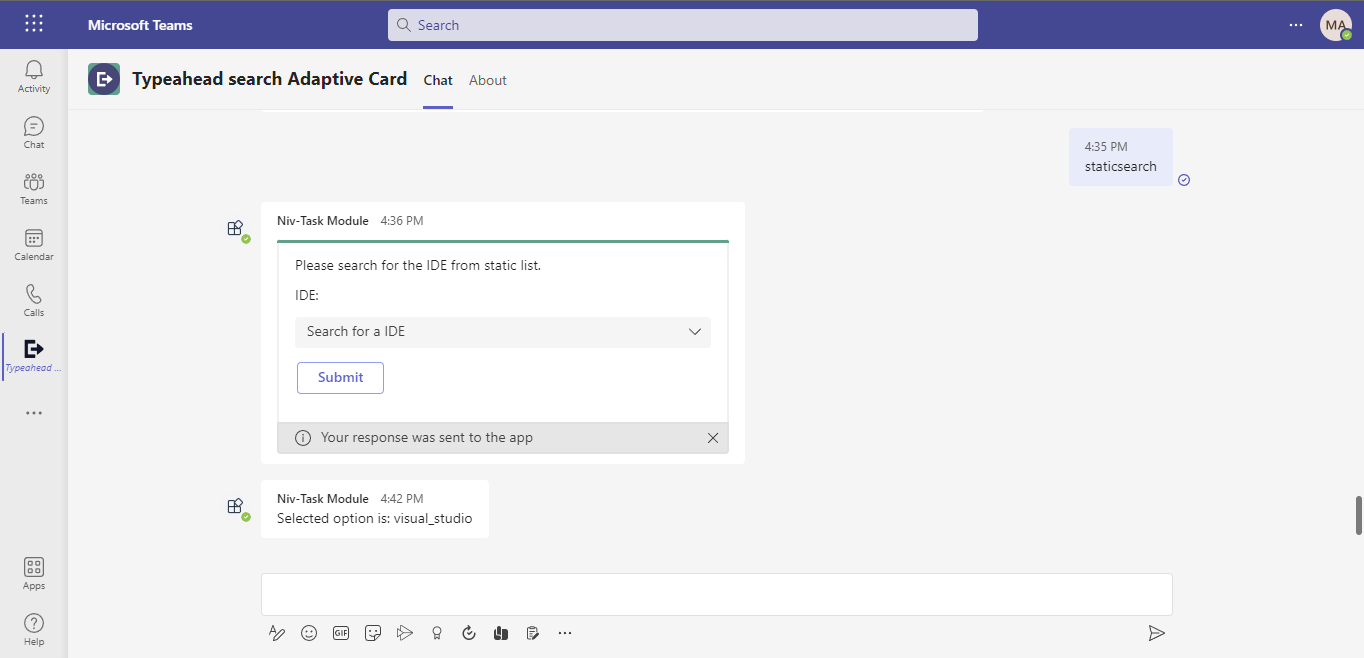
Dynamic search: Dynamic typeahead search is useful to search and select data from large data sets. The data sets are loaded dynamically from the dataset specified in the card payload.
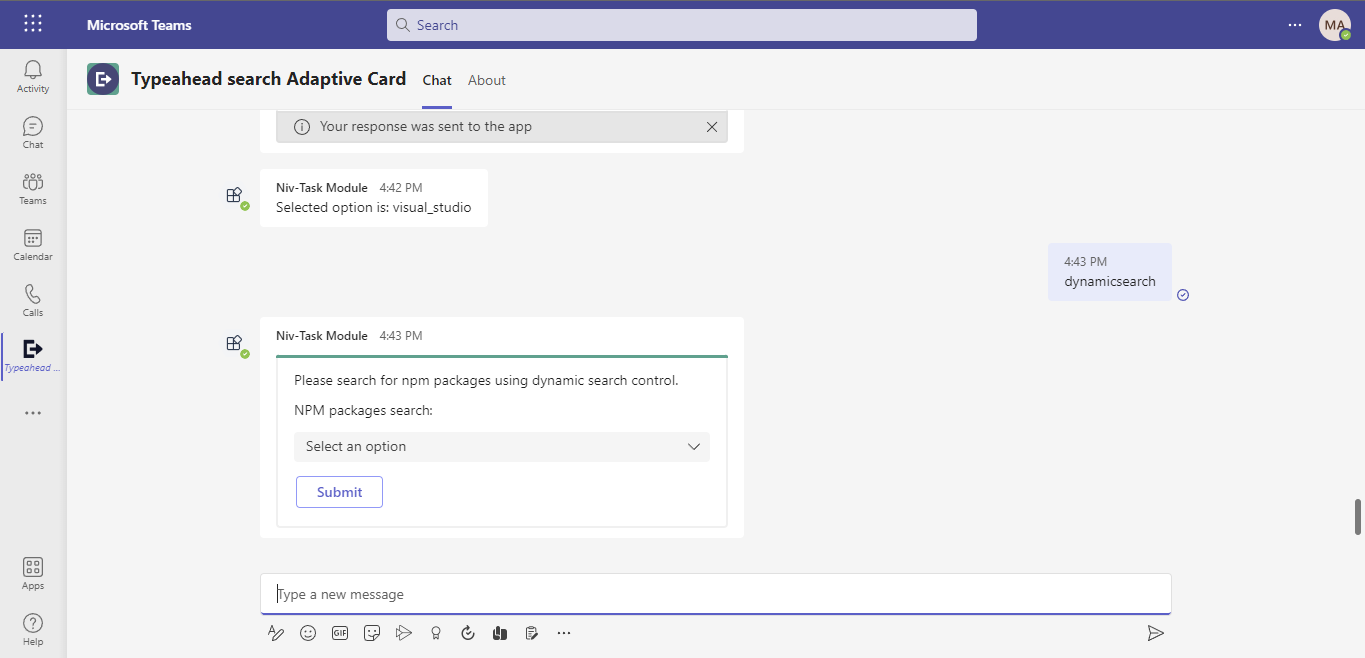
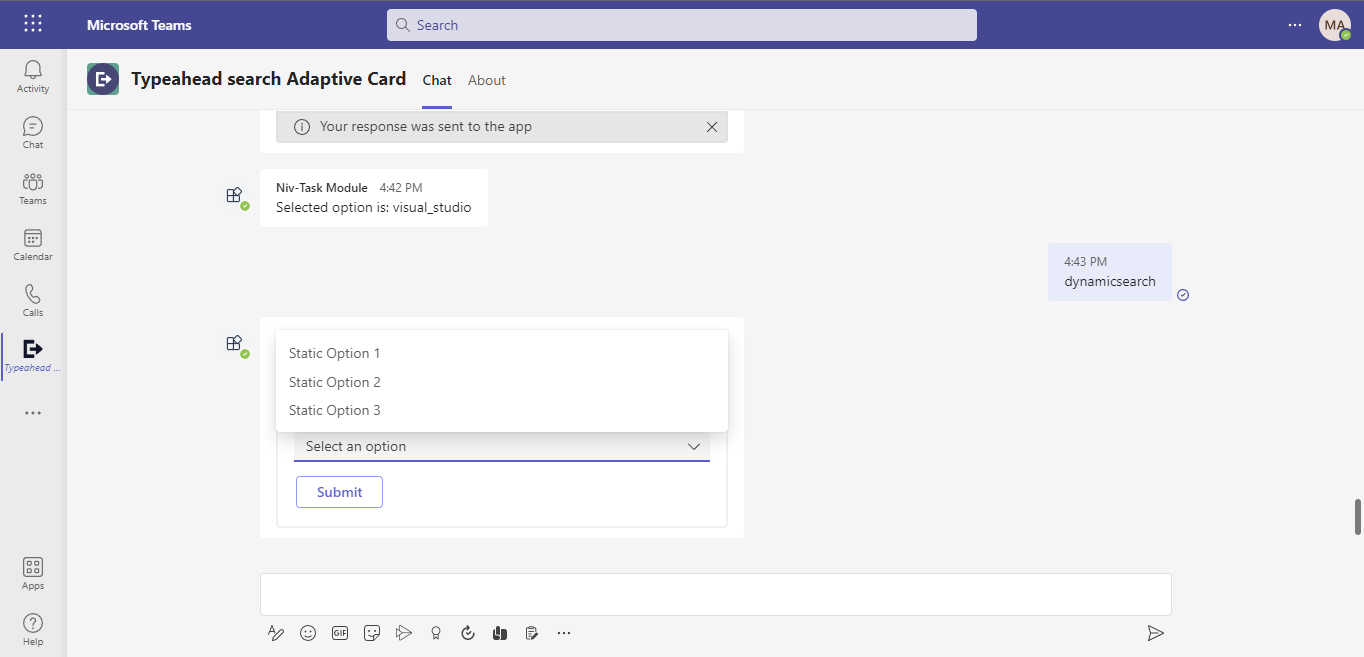
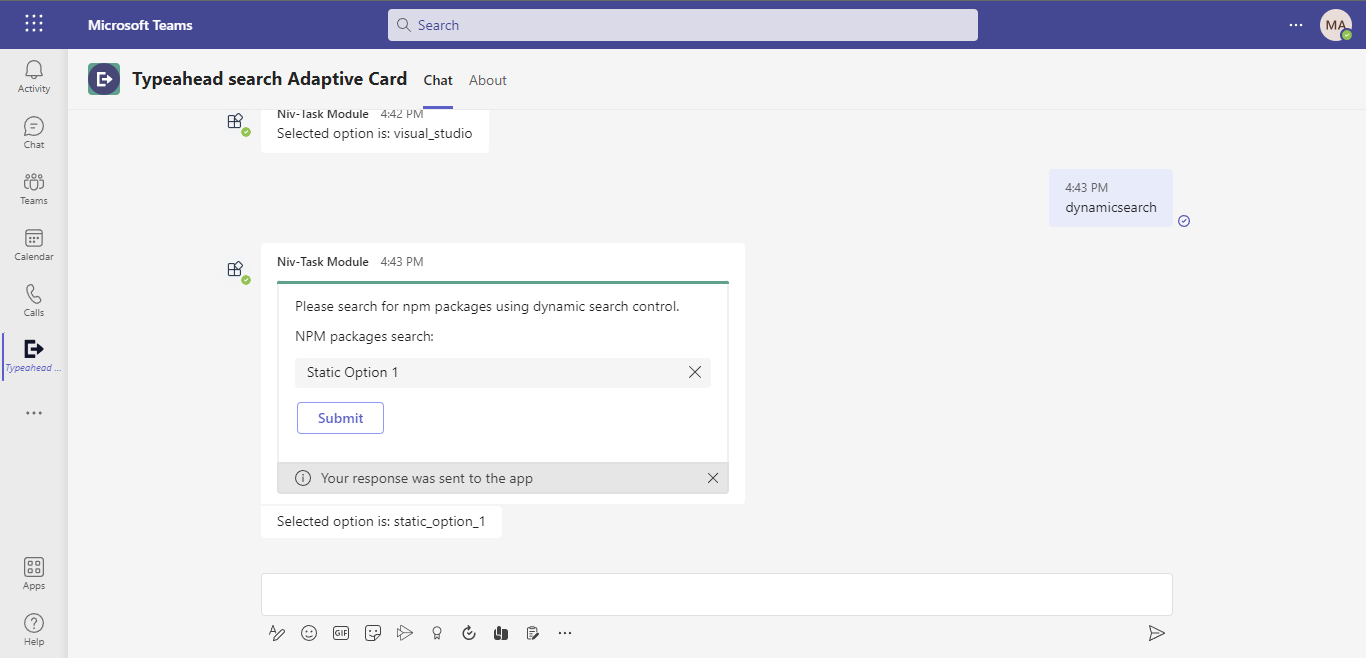
On Submit button click, the bot will return the choice that we have selected.
Deploy the bot to Azure
To learn more about deploying a bot to Azure, see Deploy your bot to Azure for a complete list of deployment instructions.
Further reading
- Bot Framework Documentation
- Bot Basics
- Azure Bot Service Introduction
- Azure Bot Service Documentation
- Typeahead Search in Adaptive Cards