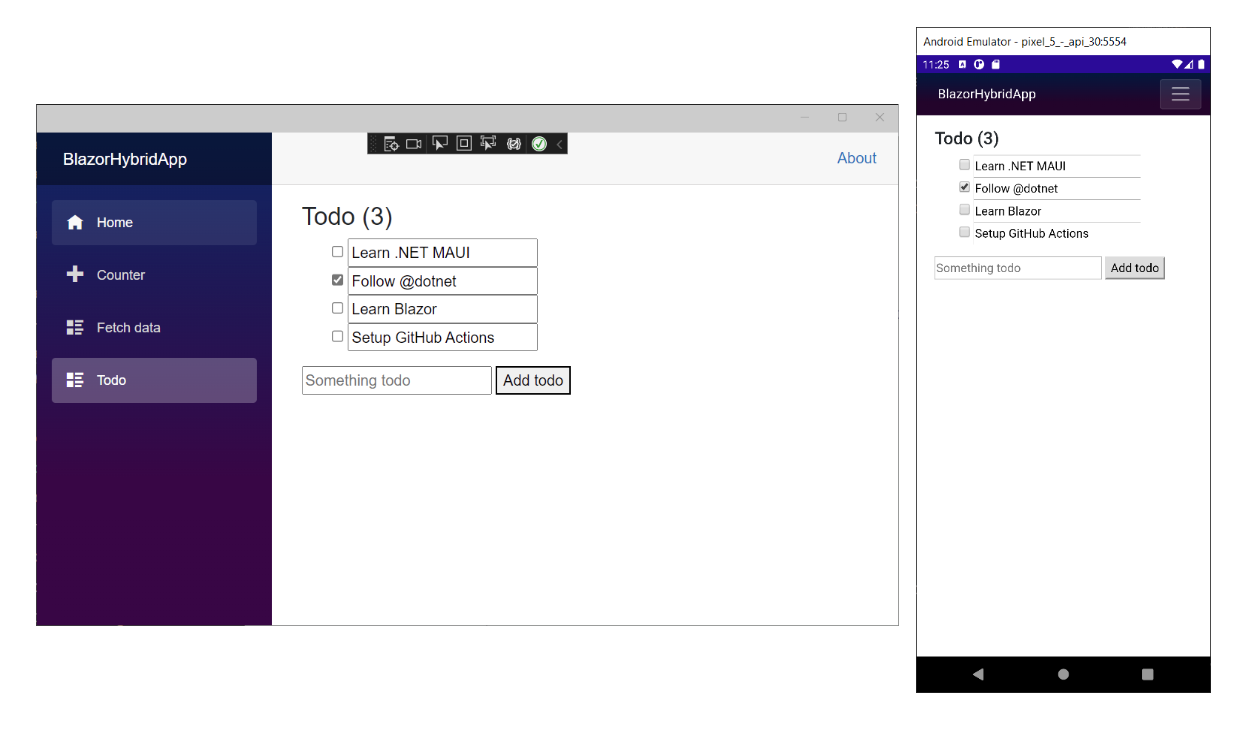Exercise - Data binding and events
In this exercise, you create a basic Todo list component inside your Blazor app.
Create the Todo page
Create the Todo page:
In Visual Studio, right-click the
Components/Pagesfolder in Solution Explorer and select Add > Razor Component. Name the componentTodo.razor.In Visual Studio Code, right-click on the
Pagesfolder in Solution Explorer and select Add New File.. > Razor component. Name the componentTodo.razor. The file should be created inside of thePagesfolderImportant
Razor component file names require a capitalized first letter. Expand the
Pagesfolder and confirm that theTodocomponent file name starts with a capital letterT. The file name should beTodo.razor.Open the
Todocomponent and add an@pageRazor directive to the top of the file with a relative URL of/todo.@page "/todo" <h3>Todo</h3> @code { }Save the
Components/Pages/Todo.razorfile
Add the Todo component to the navigation bar
The app's layout uses the NavMenu component. Layouts are components that allow you to avoid duplication of content in an app. The NavLink component renders an HTML anchor tag that can be styled to provide a cue in the app's UI when the app URL matches the link.
Expand the Components/Layout folder in the Solution Explorer and open the NavMenu.razor file. In the <nav>...</nav> section of the NavMenu component, add the following new <div>...</div> and NavLink component for the Todo component.
In Components/Layout/NavMenu.razor:
<!-- .. -->
<div class="nav-scrollable" onclick="document.querySelector('.navbar-toggler').click()">
<nav class="flex-column">
<!-- ... -->
<div class="nav-item px-3">
<NavLink class="nav-link" href="todo">
<span class="bi bi-list-nested-nav-menu" aria-hidden="true"></span> Todo
</NavLink>
</div>
</nav>
</div>
Save the Components/Layout//NavMenu.razor file. The browser should refresh automatically and now have the Todo entry on the navigation bar:
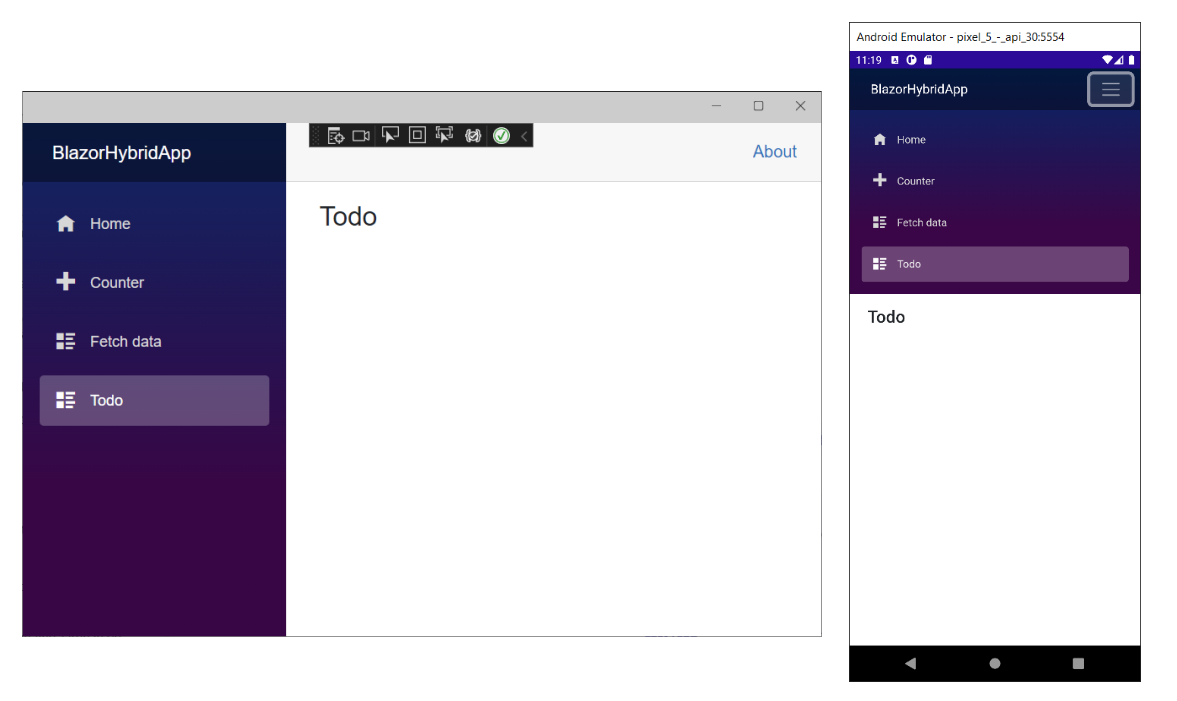
Create a Todo Item
In the Solution Explorer, right-click on the project, then select Add > New Folder. Name the new folder Data.
In the Solution Explorer, right-click the Data folder, then select Add > Class. Name the new class TodoItem.cs, then select Add. This new class will hold a C# class that represents a todo item.
Replace the code from Line 7 down with the following C# code for the TodoItem class. Declare the Title as a nullable string by using ?. Save the file.
namespace BlazorHybridApp.Data;
public class TodoItem
{
public string? Title { get; set; }
public bool IsDone { get; set; } = false;
}
Bind a list of TodoItems
You're now ready to bind a collection of TodoItem objects to HTML in Blazor. We'll accomplish this by making the following changes in the Components/Pages/Todo.razor file:
- Add the using declaration for
TodoItemwith@using BlazorHybridApp.Data. - Add a field for the todo items in the
@codeblock. TheTodocomponent uses this field to maintain the state of the todo list. - Add unordered list markup and a
foreachloop to render each todo item as a list item (<li>).
@page "/todo"
@using BlazorHybridApp.Data
<h3>Todo</h3>
<ul class="list-unstyled">
@foreach (var todo in todos)
{
<li>@todo.Title</li>
}
</ul>
@code {
private List<TodoItem> todos = new();
}
Add form elements to create todos
The app requires UI elements for adding todo items to the list. Add a text input (
<input>) and a button (<button>) below the unordered list (<ul>...</ul>):@page "/todo" @using BlazorHybridApp.Data <h3>Todo</h3> <ul class="list-unstyled"> @foreach (var todo in todos) { <li>@todo.Title</li> } </ul> <input placeholder="Something todo" /> <button>Add todo</button> @code { private List<TodoItem> todos = new(); }When the
Add todobutton is selected, nothing happens because an event handler isn't attached to the button.Add an
AddTodomethod to theTodocomponent and register the method for the button using the@onclickattribute. TheAddTodoC# method is called when the button is selected:<input placeholder="Something todo" /> <button @onclick="AddTodo">Add todo</button> @code { private List<TodoItem> todos = new(); private void AddTodo() { // Todo: Add the todo } }To get the title of the new todo item, add a
newTodostring field at the top of the@codeblock:@code { private List<TodoItem> todos = new(); private string? newTodo; // Omitted for brevity... }Modify the
<input>element to bindnewTodowith the@bindattribute:<input placeholder="Something todo" @bind="newTodo" />Update the
AddTodomethod to add theTodoItemwith the specified title to the list. Clear the value of the text input by settingnewTodoto an empty string:@page "/todo" @using BlazorHybridApp.Data <h3>Todo</h3> <ul class="list-unstyled"> @foreach (var todo in todos) { <li>@todo.Title</li> } </ul> <input placeholder="Something todo" @bind="newTodo" /> <button @onclick="AddTodo">Add todo</button> @code { private List<TodoItem> todos = new(); private string? newTodo; private void AddTodo() { if (!string.IsNullOrWhiteSpace(newTodo)) { todos.Add(new TodoItem { Title = newTodo }); newTodo = string.Empty; } } }Save the
Components/Pages/Todo.razorfile. Rebuild and restart the app.You can make the title text for each todo editable, and a checkbox can help the user keep track of completed items. Add a checkbox input for each todo item and bind its value to the
IsDoneproperty. Change the@todo.Titleto an<input>element bound totodo.Titlewith@bind:<ul class="list-unstyled"> @foreach (var todo in todos) { <li> <input type="checkbox" @bind="todo.IsDone" /> <input @bind="todo.Title" /> </li> } </ul>Update the
<h3>header to show a count of the number of todo items that aren't complete (IsDoneisfalse).<h3>Todo (@todos.Count(todo => !todo.IsDone))</h3>Save the
Components/Pages/Todo.razorfile and run the app again.Add items, edit items, and mark items done to test the component.