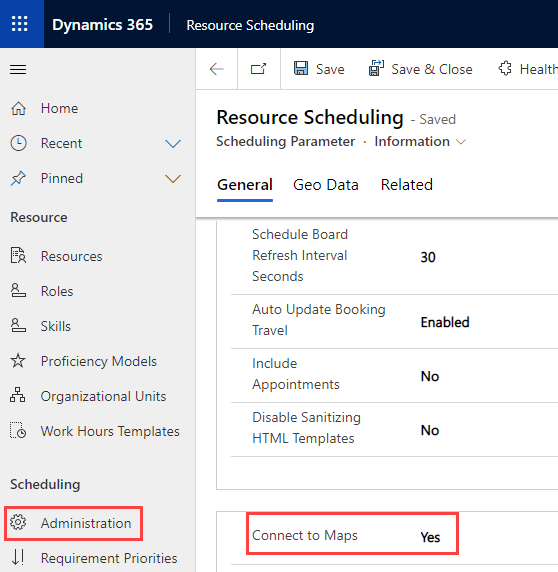Customize Dynamics 365 Field Service
Dynamics 365 Field Service has several areas where you can customize the functionality. You can make these documented customizations on Dynamics 365 Field Service to change how the Field Service apps behave.
Common examples include adding and removing fields from the work order form, writing workflows, adding JavaScript to auto populate data, changing how the schedule board looks, and editing the web and mobile app site maps.
Some of the supported customizations for Dynamics 365 Field Service include:
Forms - You can add and remove columns from forms. Be careful when making changes, especially on the work order forms, because certain JavaScript functions and other processing might be dependent on specific columns.
Work order user interface settings - You can set up the subgrids in work orders to open a pop-up dialog and not navigate to the main form. The Work Order Subgrid Records Open as Popups setting controls how these records are opened. You can change this setting by going to Settings > General > Field Service Setting > Other.
Booking rules - Display warnings or error messages when you are creating or editing a booking in the schedule board. Booking rules are created with JavaScript and implemented with Web Resources.
Resource matching - You can extend the data that is used to filter resources when scheduling with Universal FetchXML.
Field Service mobile app - The Field service mobile app is built with Microsoft Power Platform and can be customized.
Field Service technician service reports - A solution to create a service report for a work order. For more information, see Field Service technician service reports.
Geocoding - Generating latitude and longitude from addresses and tracking resources and their vehicles by using latitude and longitude.
Enable custom tables for scheduling - Records on tables can be scheduled by using Universal Resource Scheduling.
Schedule boards - Use for setting up and customizing schedule boards.
For more information, see Customize Dynamics 365 Field Service for your unique business needs.
Important
You shouldn't create plug-ins and other processing on the core tables that are used in the scheduling of field services (work order, bookable resource booking, resource requirement) because they might cause issues with the out-of-the-box processing for creating and updating bookings.
Field Service mobile app
Microsoft Dynamics 365 Field Service mobile application is built on Microsoft Power Platform. As a result, you can tailor it to fit your organization's specific needs.
Three primary components that can be modified are:
Site map - Defines the navigation for the application. You can add and remove tables, and you can group similar tables to help make it easier to identify the information that the technician needs to work with.
Forms - Presents the details of a single record, such as a booking or a work order.
Views - Presents a list of records for a table.
For more information, see Customize and configure the Dynamics 365 Field Service Mobile application and Use Microsoft Power Platform to configure the Field Service (Dynamics 365) mobile app.
Geocoding
It's important to apply geocoding to each service account and functional location with latitude and longitude values so that you can match work orders to nearby resources.
First, you need to enable Bing Maps integration in the Resource Scheduling app. To enable maps, go to Settings > Scheduling > Administration and then select Scheduling Parameters. Select the Information form and then set the Connect to Maps option to Yes.
Note
You can also connect to maps in the Field Service app by going to Resources > Administration > Scheduling Parameters.
You can change the setting to automatically apply geocode addresses in the Field Service app. To enable auto geocoding, go to Settings > General > Field Service Settings, select the Other tab, and then set Auto Geo Code Addresses to Yes.
Set up a geo location for a custom table
Field Service keeps track of the location of field technicians who use the Field Service mobile app. Their real-time locations are displayed on the map in the schedule board.
Field Service can be integrated with external GPS providers to allow the real-time location of resources or vehicles on maps. To use this feature, create a custom table in Microsoft Dataverse with the following columns:
Latitude - The latitude of the location as a Floating Point Number to 5 decimal places with minimum value -90 and maximum value 90.
Longitude - The longitude of the location as a Floating Point Number to 5 decimal places with minimum value -180 and maximum value 180.
Timestamp - A date and time column for the track. This column is present so that the map can display the latest geo location.
Resource - A lookup column to the Bookable Resource table to record the identity of the resource that's being tracked.
To show these locations on the maps, open the Resource Scheduling app, go to **Settings > Scheduling > Administration, and then select Scheduling Parameters. Select the Information form and then select the Geo Data tab. Set the Enable Custom Geo Location option to Yes, and then enter the schema names for the custom table and its columns.
Note
You can also set up a custom geo location in the Field Service app by going to Resources > Administration > Scheduling Parameters.
The external application will need to create records in the custom table, and the location will be displayed on the map by using a truck icon.