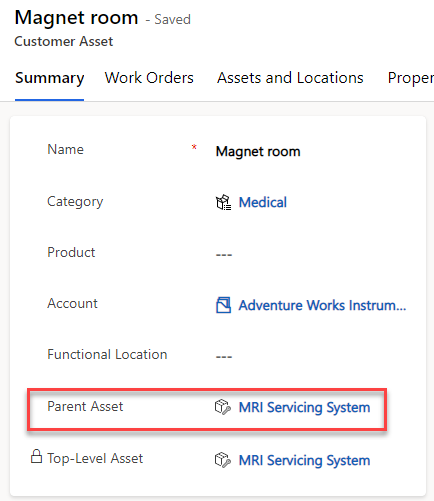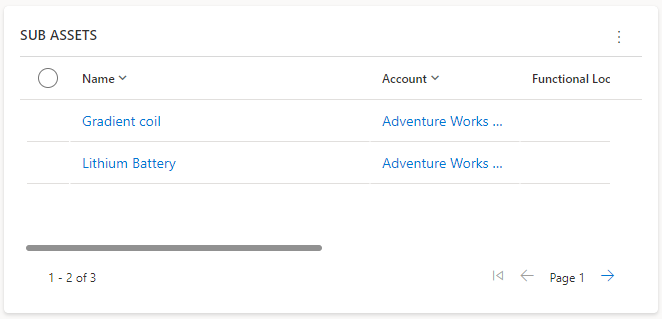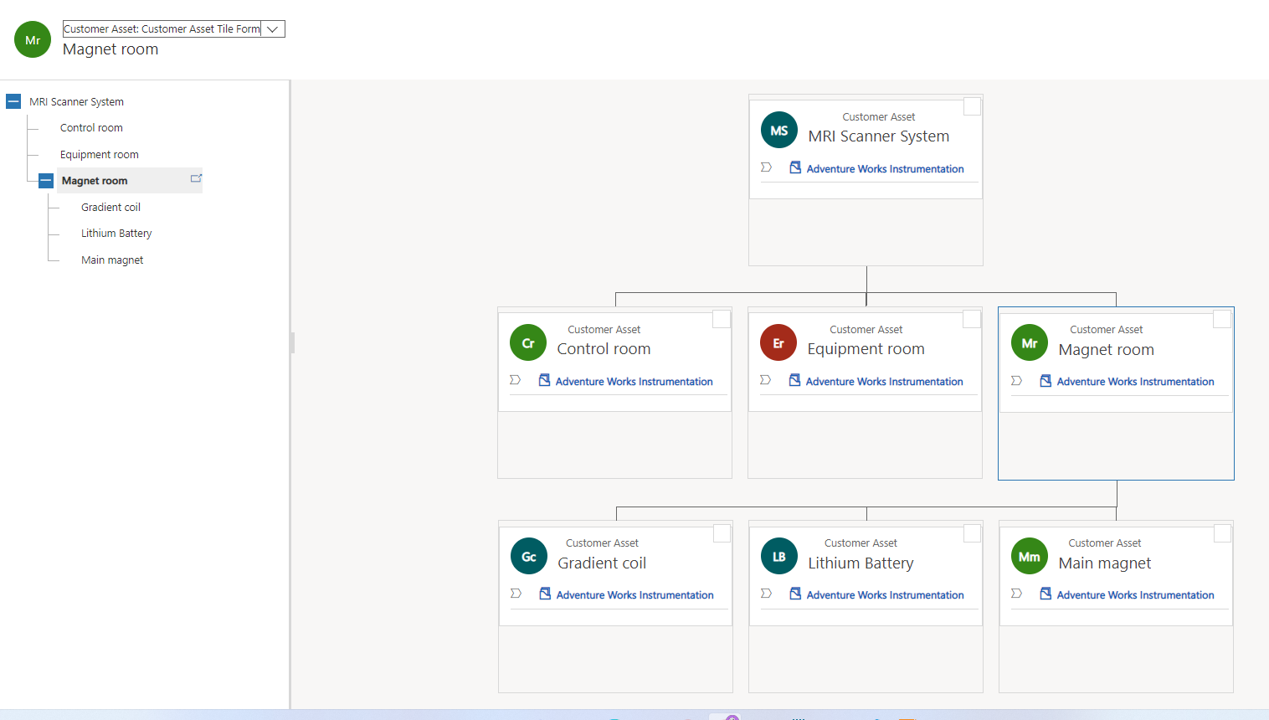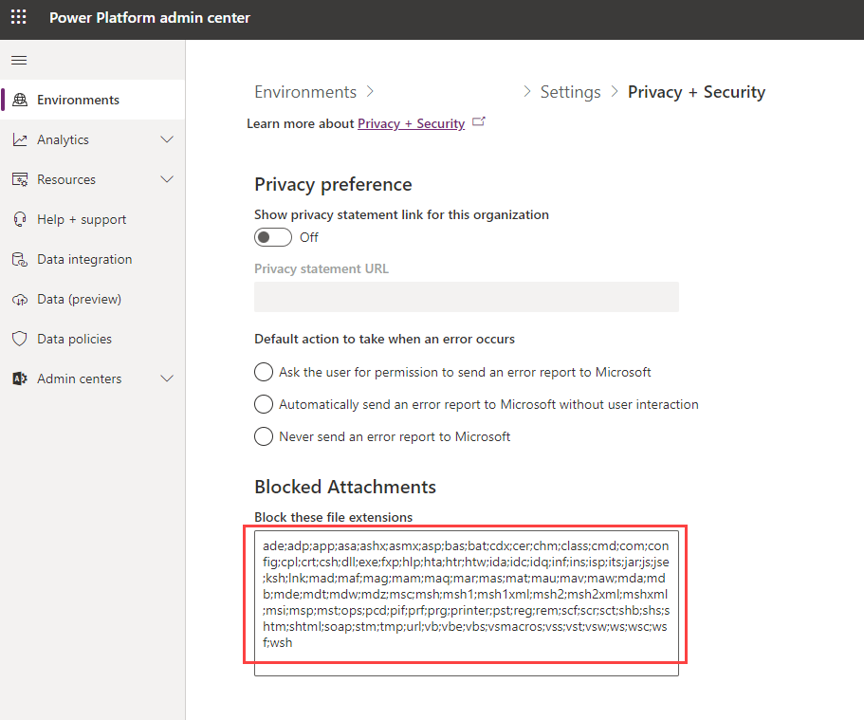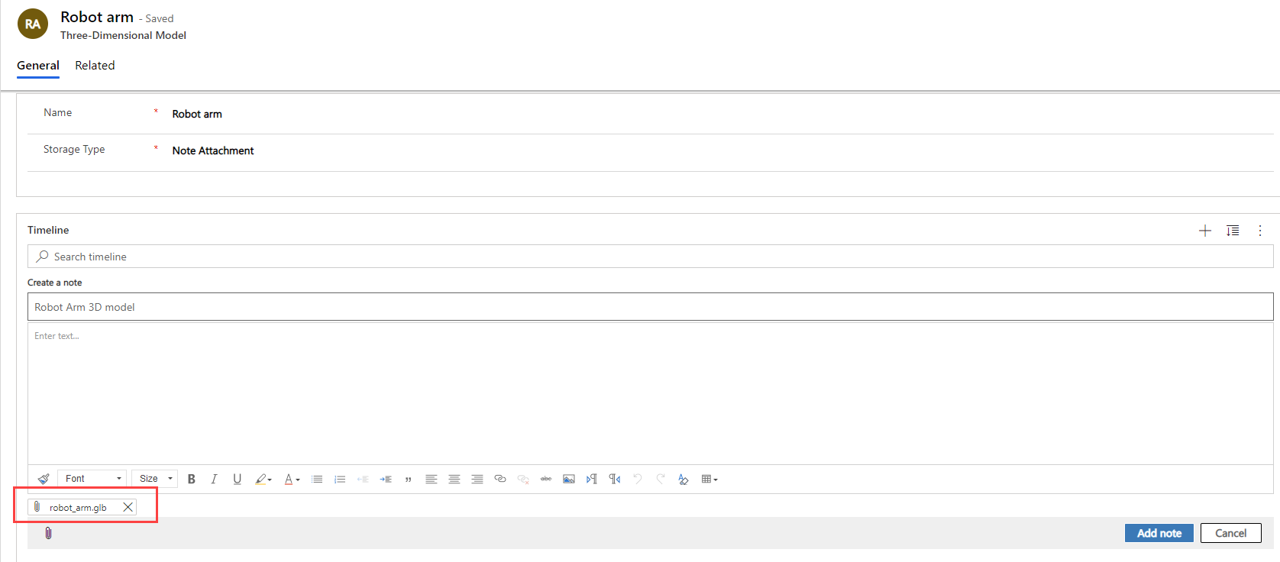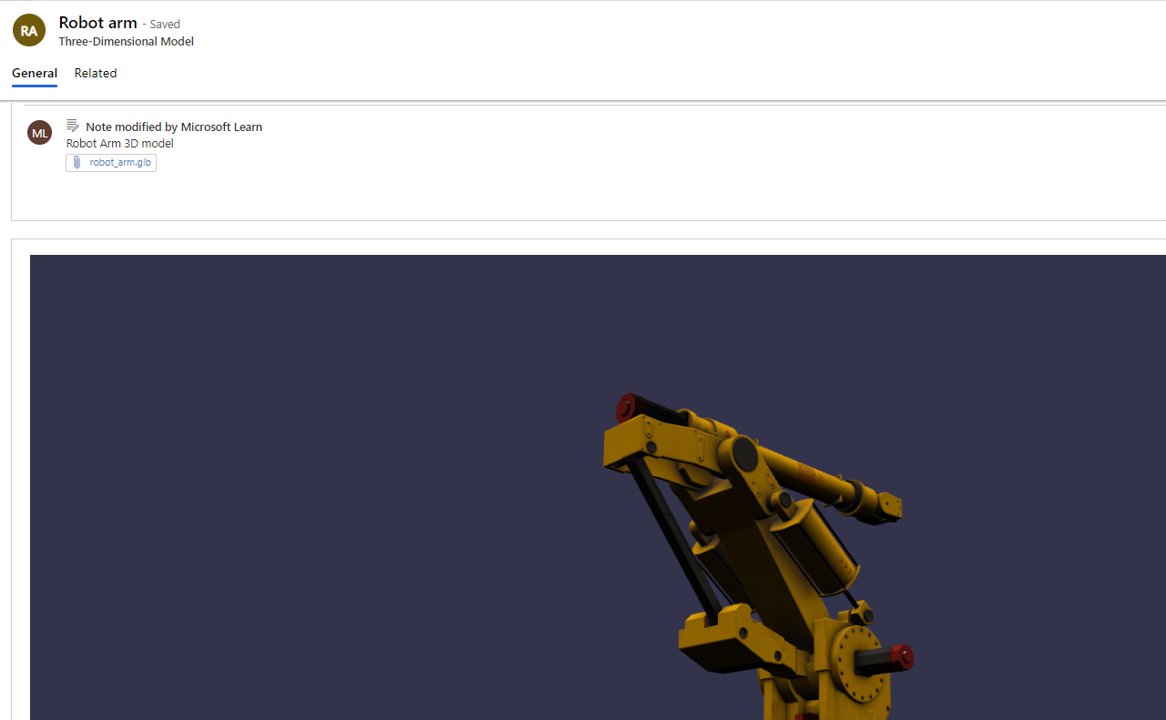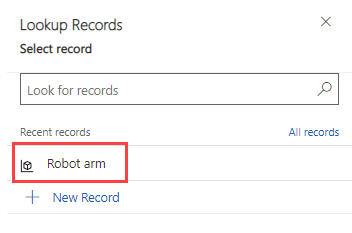Set up customer asset hierarchies
Field Service supports hierarchical customer asset structures. For example, a part can be the child of a widget, which is the child of a machine. Assets can also be represented by 3D models.
Customer asset hierarchy
Consider the following scenario for a magnetic resonance imaging (MRI) scanner installation that typically has three adjacent rooms:
Magnet room - Contains the magnetic resonance scanner magnet, gradient coils, and patient table.
Equipment room - Contains the power supply, cooler, radio frequency, and other devices.
Control room - Contains the computer and operator console.
You can create each device in these rooms as an asset that can be separately tracked. When creating an asset, you can specify the Parent Asset, which is the asset that is the direct parent of this customer asset.
You can also view and create child assets by using the Sub Assets sub grid on the Customer Asset form.
You can display the customer assets hierarchy as a visualization.
To view the asset hierarchy, go to the Assets and Locations tab on the account and then select the Show assets checkbox.
The Top-Level Asset field is automatically set and is the main asset that is the top-level parent in the hierarchy.
3D asset models
Dynamics 365 Field Service allows organizations to upload 3D models for field technicians to reference in the field. Typically, a 3D model relates to a specific product or customer asset and helps field technicians with equipment repair and other tasks.
You can set up 3D models by using the many-to-many relationship between the 3D model and customer asset tables to associate a 3D model with a customer asset.
3D file types
The supported file types for 3D models are: GLB, GLTF, and OBJ. Make sure that these extensions are not listed in the blocked extensions in Settings > Privacy + Security for the environment in Microsoft Power Platform admin center.
Associate customer assets with 3D models
To add a 3D model file to a customer asset, open the customer asset record, select the Related tab, select Three-Dimensional Models from the dropdown list, and then select Add Existing Three-Dimensional Model.
Select + New Record, select Three-Dimensional Models, and then select OK.
Enter a Name for the 3D model, select Note Attachment for Storage Type, and then select Save. After you have saved the record, the Timeline section will appear. Select the paperclip icon to add a note with an attachment, select the 3D file, and then select Open. After selecting a file, you can add a title and then select Add note.
After you have saved the note, it will appear on the timeline with the attached 3D file.
To view the 3D model, scroll down the form. You can interact with the 3D viewer by scrolling, left-clicking, right-clicking, and dragging.
Open the customer asset record again and select the Related tab, select Three-Dimensional Models from the dropdown list, and then select Add Existing Three-Dimensional Model. Then, select the three-dimensional model and select Add.
You can view and interact with the 3D image in the Field Service mobile app.