Exercise - Modify the image and redeploy the web app
In this unit, you'll configure continuous deployment for the web app and create a webhook that links to the registry that contains the Docker image. Then, you'll make a change to the source code for the web app and rebuild the image. You'll visit the website that hosts the sample web app again, and verify that the newest version is running.
Note
This exercise does not create an Azure Container Registry task. Instead, you'll manually rebuild the Docker image for the sample app. The webhook will open when the new Docker image is created.
Configure continuous deployment and create a webhook
Return to the Azure portal and select your web app. Your App service pane appears for your web app.
In the left menu pane, under Deployment, select Deployment Center. The Deployment Center pane appears for your app service (web app).
On the Settings tab, under Registry settings, set Continuous Deployment to On, then select Save in the top menu bar. This setting configures a webhook that Container Registry uses to alert the web app that the Docker image has changed.
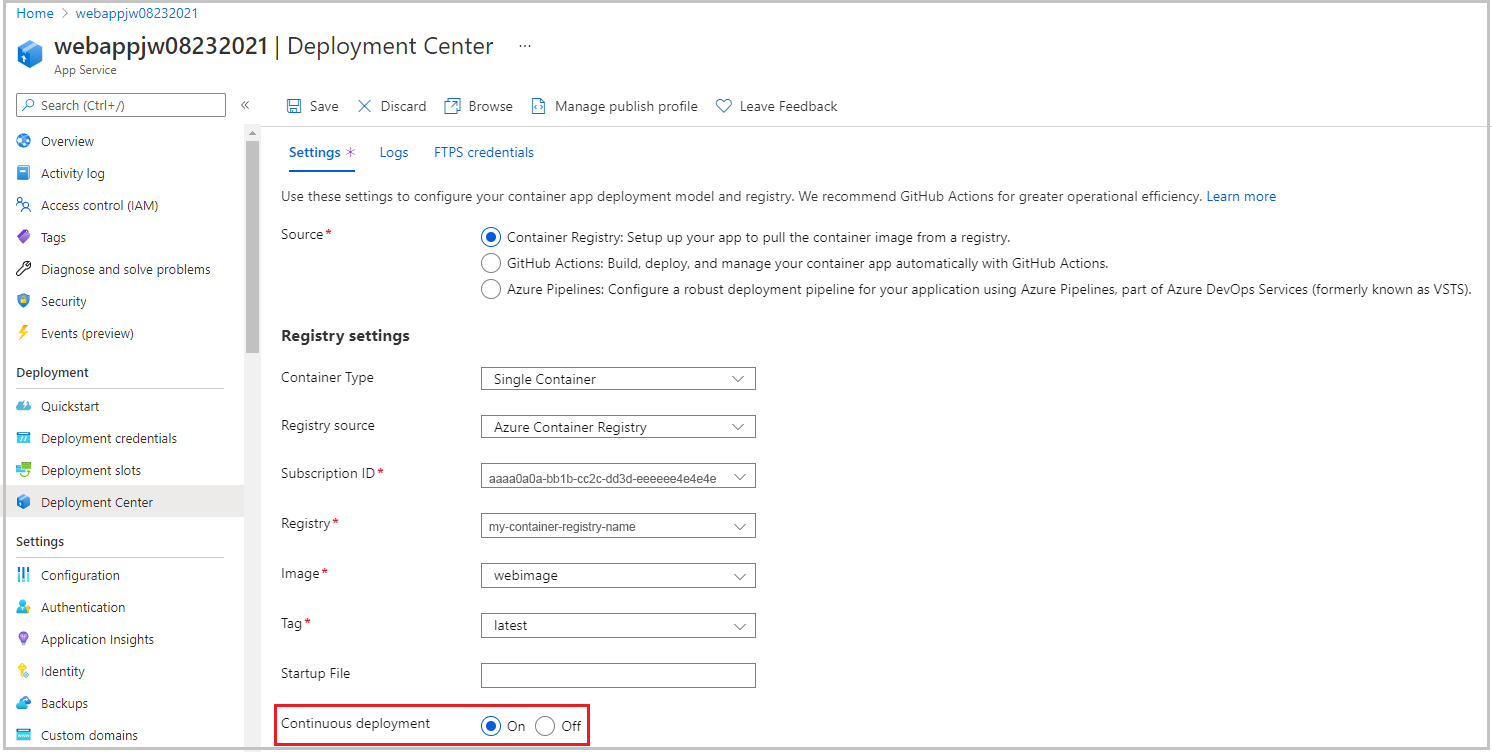
Update the web app and test the webhook
In Azure Cloud Shell, go to the dotnet/SampleWeb/Pages folder. This folder contains the source code for the HTML pages that are displayed by the web app.
cd ~/mslearn-deploy-run-container-app-service/dotnet/SampleWeb/PagesRun the following commands to replace the default page in the web app (Index.cshtml) with a new version that has an additional item in the carousel control. These commands simulate continued development on the app, and add a new page to the carousel.
mv Index.cshtml Index.cshtml.old mv Index.cshtml.new Index.cshtmlRun the next set of commands to rebuild the image for the web app, and push it to Container Registry. Replace
<container_registry_name>with the name of your registry. Don't forget the.at the end of the second command. Wait for the build to complete.cd ~/mslearn-deploy-run-container-app-service/dotnet az acr build --registry <container_registry_name> --image webimage .Return to the Azure portal home page. Select your container registry from the Recent resources area. Your Container registry pane appears.
In the left menu pane, under Services, select Webhooks. The Webhooks pane appears for your container registry.
Select the single webhook in the list. Your Container registry webhook appears.
Notice the record of the webhook that just fired in response to the build and push you ran.
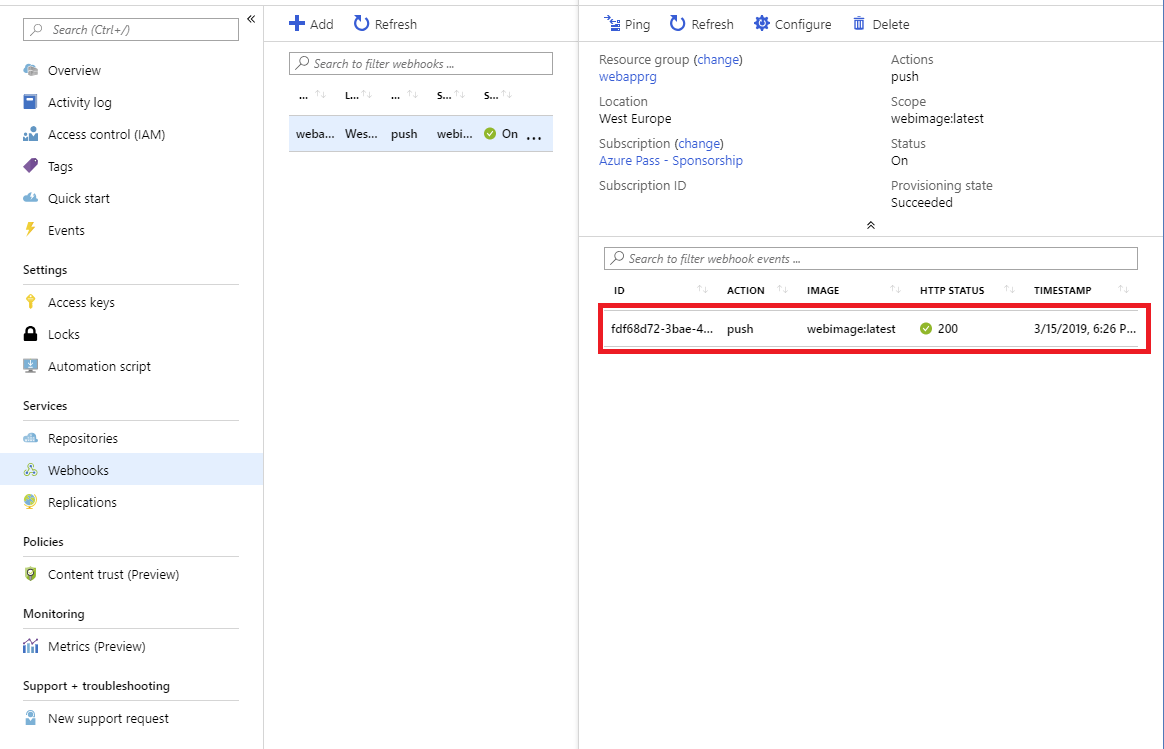
Test the web app again
Go back to your web app in the browser. If you closed the tab for it earlier, you can go to the Overview page of the app in the Azure portal, and select Browse. There will be a cold-start delay while the web app loads the new image from Container Registry.
Review the items in the carousel control. Note that the control now contains four pages. The new page looks like the following image:
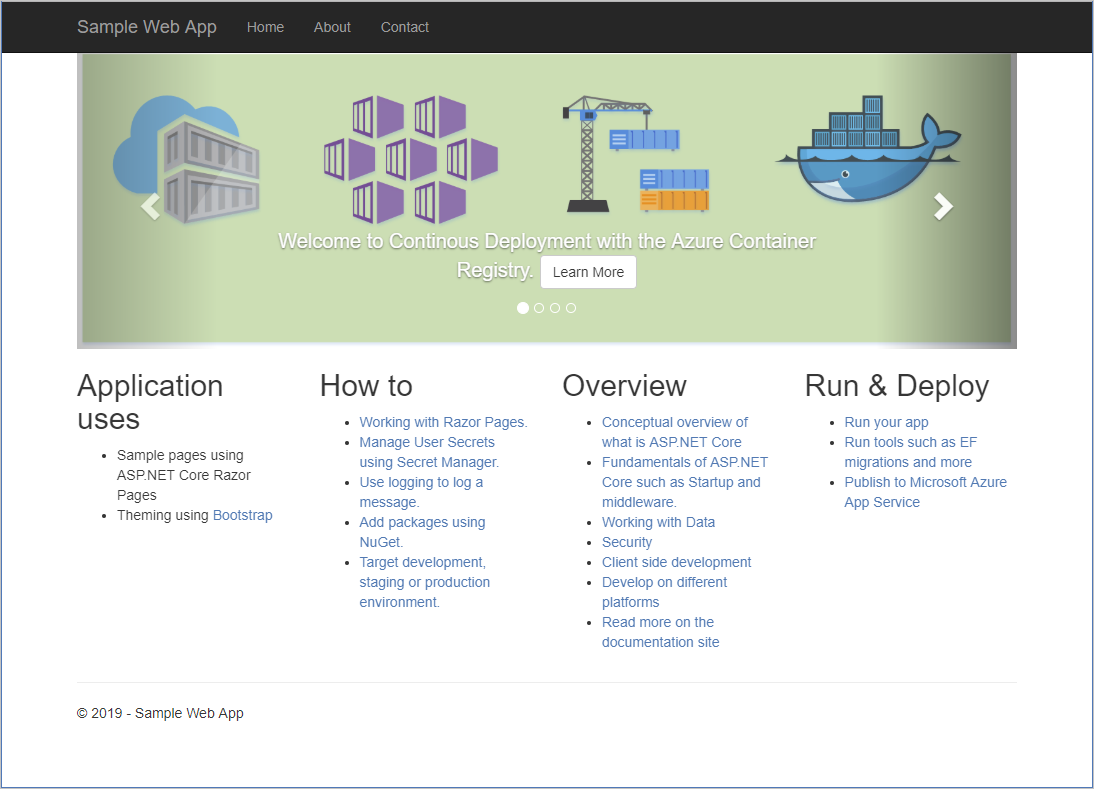
The web app has been updated and redeployed automatically based on the new image. The webhook service in your registry notified your web app that the container image had been modified, triggering an update.
In Azure Cloud Shell, go to the node/routes folder. The web app displays pages generated by the source code in this folder.
cd ~/mslearn-deploy-run-container-app-service/node/routesOpen
index.jsin Cloud Shell editor.code index.jsIn the editor, modify the code to change the value of the
titleproperty passed to the view fromExpresstoMicrosoft Learn.... res.render('index', { title: 'Microsoft Learn' }); ...Make sure to save the file when you're finished.
In Cloud Shell, run the next set of commands to rebuild the image for the web app, and push it to Container Registry. Replace
<container_registry_name>with the name of your registry. Don't forget the.at the end of the second command. Wait for the build to complete.cd ~/mslearn-deploy-run-container-app-service/node az acr build --registry <container_registry_name> --image webimage .In the left menu pane, under Services, select Webhooks. In the Webhooks pane of your container registry, and select the single webhook in the list.
Notice that there's a record of the webhook that fired in response to the build and push you ran.
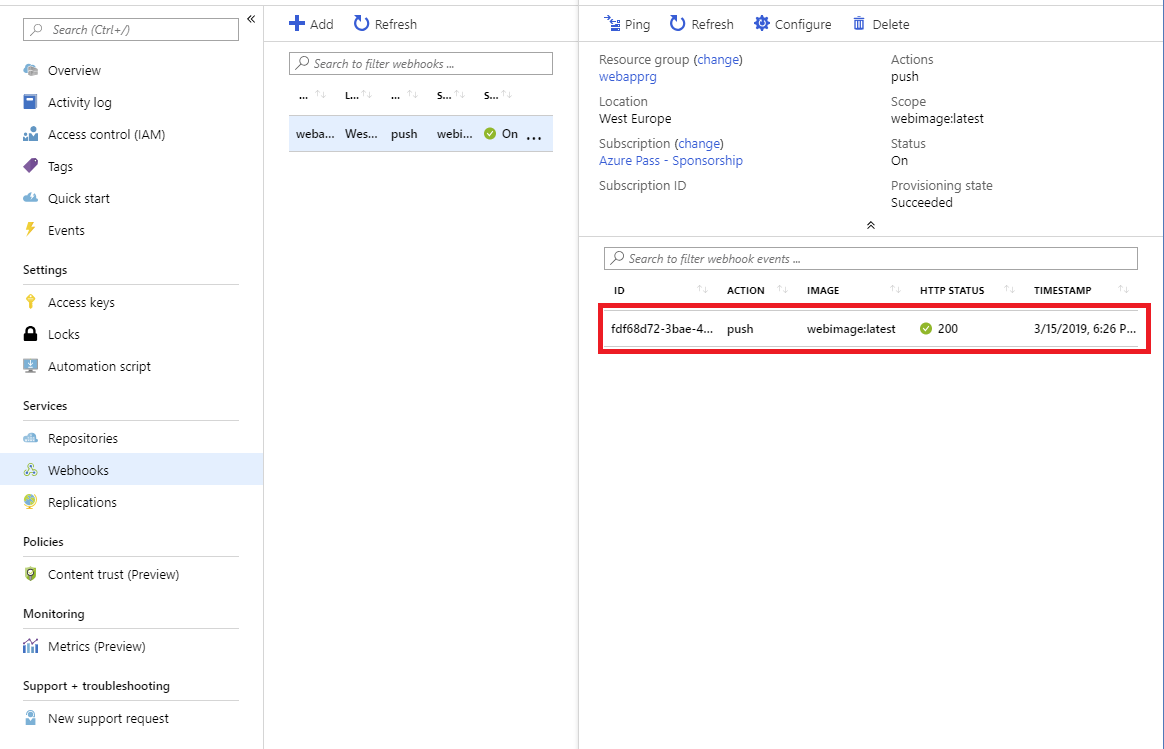
Test the web app again
Go back to your web app in the browser. If you closed the tab for it earlier, you can go to the Overview page of your web app in the Azure portal, and in the top menu bar, select Browse. There will be a cold-start delay while the web app loads the new image from Container Registry.
Note that the contents of the page have changed to reflect the updates made to the container image.
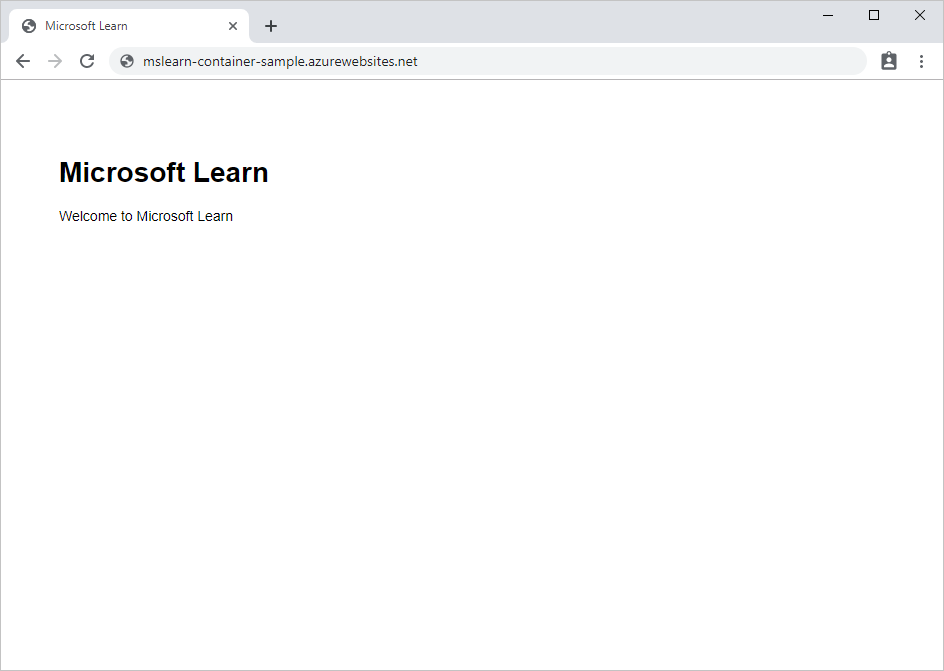
The web app has been updated and redeployed automatically based on the new image. The webhook service in your registry notified your web app that the container image had been modified, triggering an update.