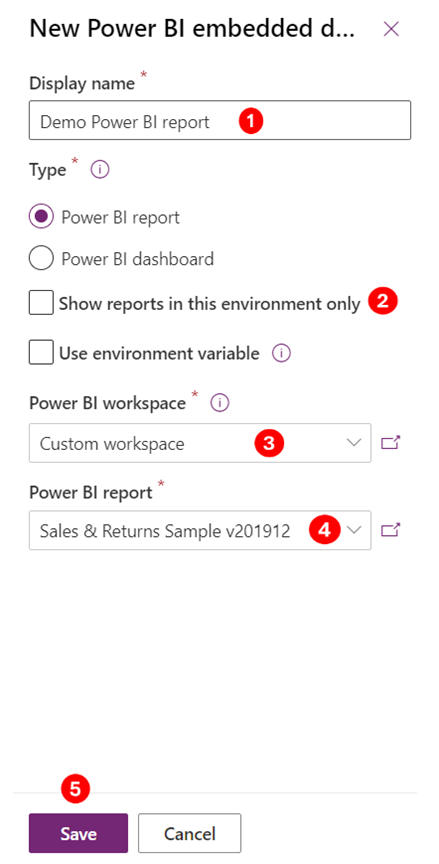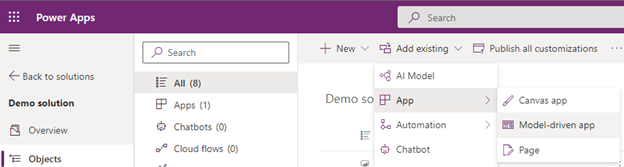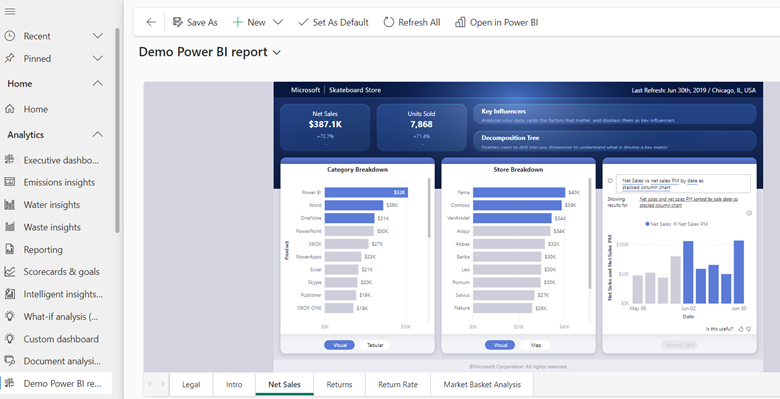Exercise - Embed a shared workspace
In this exercise, you add a shared workspace for a custom Power BI report to Microsoft Cloud for Sustainability, which gives your users easier access within the application.
Note
This exercise assumes that a Power BI report already exists in a shared workspace in Power BI in the same Office 365 tenant. It also assumes that the Power BI report has at least one report and one dashboard.
Sign in to Power Apps.
Select Solutions > New solution.
Follow these steps on the New solution dialog to create a new solution.
Name the solution as Demo solution.
From the Publisher dropdown menu, select Default Publisher. During the implementation, you can create or use another publisher that's specific to your organization.
Select Create.
Open Demo solution, and then select New > Dashboard > Power BI embedded.
In the New Power BI embedded dashboard pane, do the following:
- In the Display name box, enter a name for the report.
- In the Type section, select Power BI report or Power BI dashboard.
- In the Power BI workspace dropdown list, select the existing shared workspace.
- In the Power BI report dropdown list, select the existing Power BI report.
- Select Save.
In the same solution, select Add existing > App > Model-driven app.
Select the Sustainability Manager app and select Add.
Select the ellipsis (...) next to Sustainability Manager, and then select Edit.
On the left pane, select the ellipses next to Analytics area. Select New page.
On the New page, select Dashboard and then select Next.
In the Dashboard dropdown list, select Demo Power BI report.
Select the checkbox for Show in navigation and then select Add.
Select Save, and then select Publish.
Go to the Sustainability Manager tab and refresh it. Select Analytics > Demo Power BI report.
View the Demo Power BI report on all the tabs.