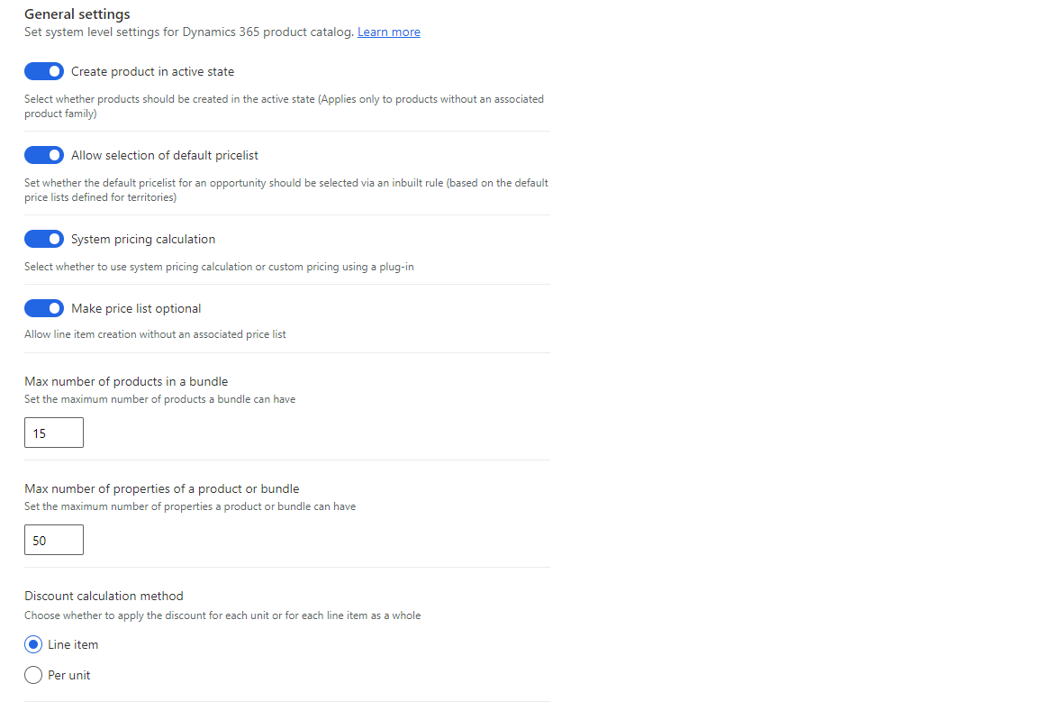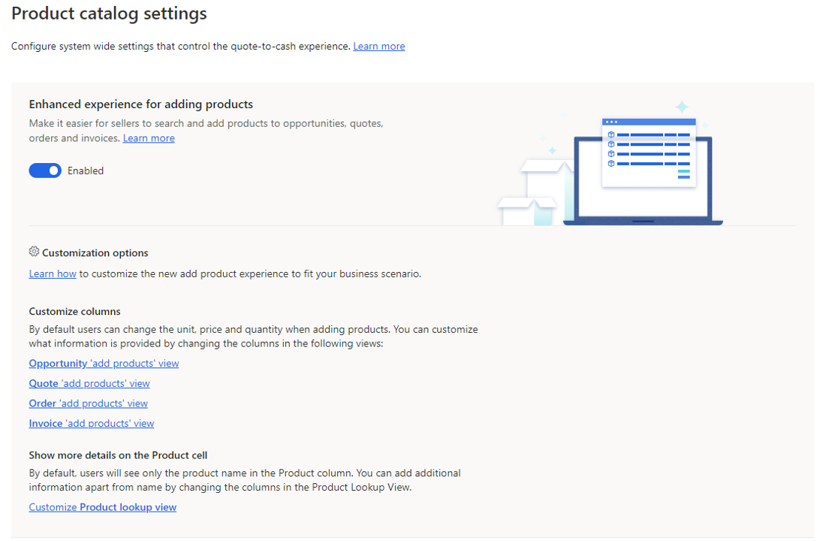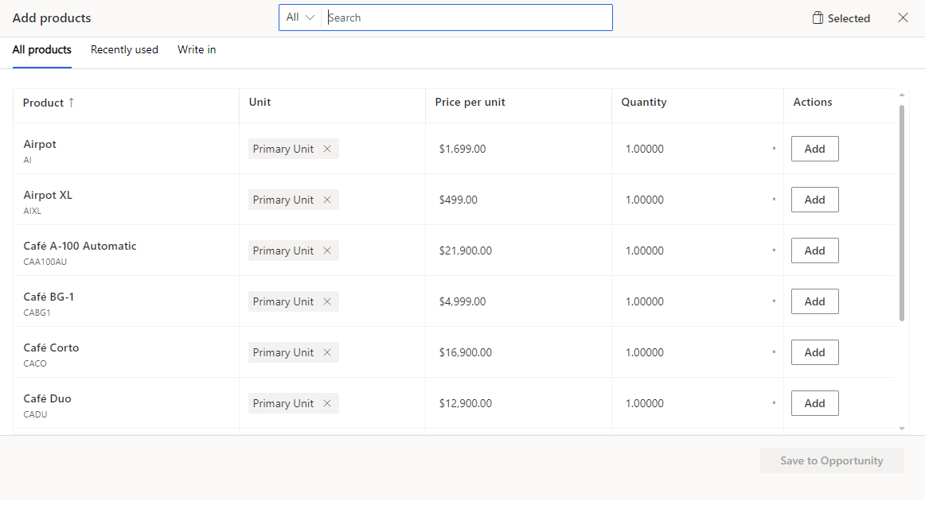Product catalog settings
Up until now, we focused on some core elements of the product catalog like creating individual products and families and creating and activating price lists. There are several settings in the product catalog that you can modify that can help to provide a richer experience or streamline the process of adding products. For example, when you want to add products to an opportunity, quotes, order, or invoice, you need to do it one product at a time. By modifying some other settings, you can enable features that make it simpler for salespeople to perform tasks such as adding product lines or creating products.
The product catalog settings are accessed for the App settings area in the application. There are multiple settings that can be modified. In the general settings section, you can modify the following settings:
Create product is active state: Typically, products are created in an inactive state and need to be individually activated. Specifies if products should be created in the active state. When enabled, products are automatically activated when they're created. (Only applies to products that aren't associated to a product family.)
Allow selection of default price list: Set whether the default price list for an opportunity should be selected via an inbuilt rule. (Based on the default price list defined for territories.)
System pricing calculation: Defines whether to use system pricing calculation or if you want to use custom pricing using a plug-in.
Make price list optional: Allow individual line items to be created in opportunities, quotes, orders, and invoices, on without an associated price list.
Max number of products in a bundle: Specifies the maximum number of products a bundle can have. By default, that number is 15.
Max number of properties of a product bundle: Specifies the maximum number of properties a product or bundle can have. Dy default, the number is 50.
Discount calculation method: Specifies if discounts should be applied to each unit or for each line item. By default, it's set to Line item.
Use custom pricing for products
The pricing engine in Dynamics 365 Sales supports a standard set of pricing and discounting methods. The standard set might be limiting to your business depending on your specific requirements for applying taxation, discounts, and other pricing rules for your products.
If you want to define custom pricing for your products in opportunities, quotes, orders, and invoices, you can use the CalculatePrice message.
At a high level, the steps to use the custom pricing for your opportunities, quotes, orders, and invoices are:
Set the value of the
Organization.OOBPriceCalculationEnabledcolumn to0(false).Create a plug-in that contains your custom pricing code for calculating the price for your opportunity, quote, order, or invoice.
Register the plug-in on the
CalculatePricemessage.
For more detailed step-by-step instructions, see: Use custom pricing for products.
Enable the product enhanced experience
It can be time consuming to add multiple products from the product catalog to opportunities, quotes, orders, and invoices. Each product and the quantity needs to be specified individually. This is the type of task that should be able to be executed quickly. One way you can simplify this process for salespeople is by enabling the enhanced product experience. Once enabled, a grid with all the products on the selected price list is displayed where you can select the specific products and quantities you want to add.
You can enable this functionality in the Sales Hub app by going to the App settings area, selecting the Product Catalog Settings page, and turning on Enhanced experience for adding products. Once enabled, you see extra options for customizing the Add products dialog box.
To learn more and for step-by-step instructions, see Enable the enhanced experience for adding products.
Translate product names
For many organizations, sellers might be engaging with customers in different languages. This can pose different challenges with the product catalog when attempting to do things such as cross-selling or upselling. To make this easier, you can create translations that can be used.
For more information and step-by-step instructions for product translations, see: Translate product names into multiple languages.